Узнайте, как создавать диаграммы в Excel
Диаграммы в Excel — это универсальное решение всех проблем, связанных с бизнес-аналитикой. Используя диаграммы в Excel, эксперты по бизнес-аналитике получают ценную информацию о данных и представляют ее в наиболее простой и понятной форме. Это руководство поможет вам понять основные и наиболее часто используемые диаграммы в Excel.
Круговые диаграммы в Excel
Круговые диаграммы в Excel — одни из самых простых в создании. Он популярен как наиболее визуально привлекательная диаграмма, представляющая информацию во время презентации. Вы можете использовать данные об автомобилях, чтобы узнать рыночные доли каждой компании, используя круговую диаграмму в Excel.
Чтобы создать круговую диаграмму, вам необходимо выбрать все данные.
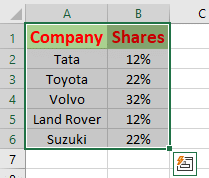
Затем перейдите по панели инструментов, выберите параметр вставки и выберите значок/параметр круговой диаграммы, показанный ниже.
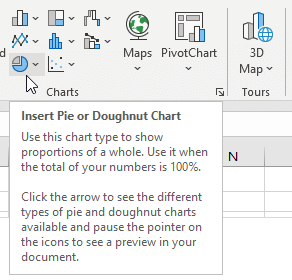
В раскрывающемся меню круговой диаграммы Microsoft Excel предоставит вам множество опций.
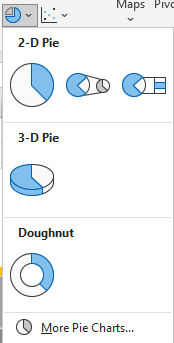
А пока выберите трехмерную круговую диаграмму, и она выглядит следующим образом.
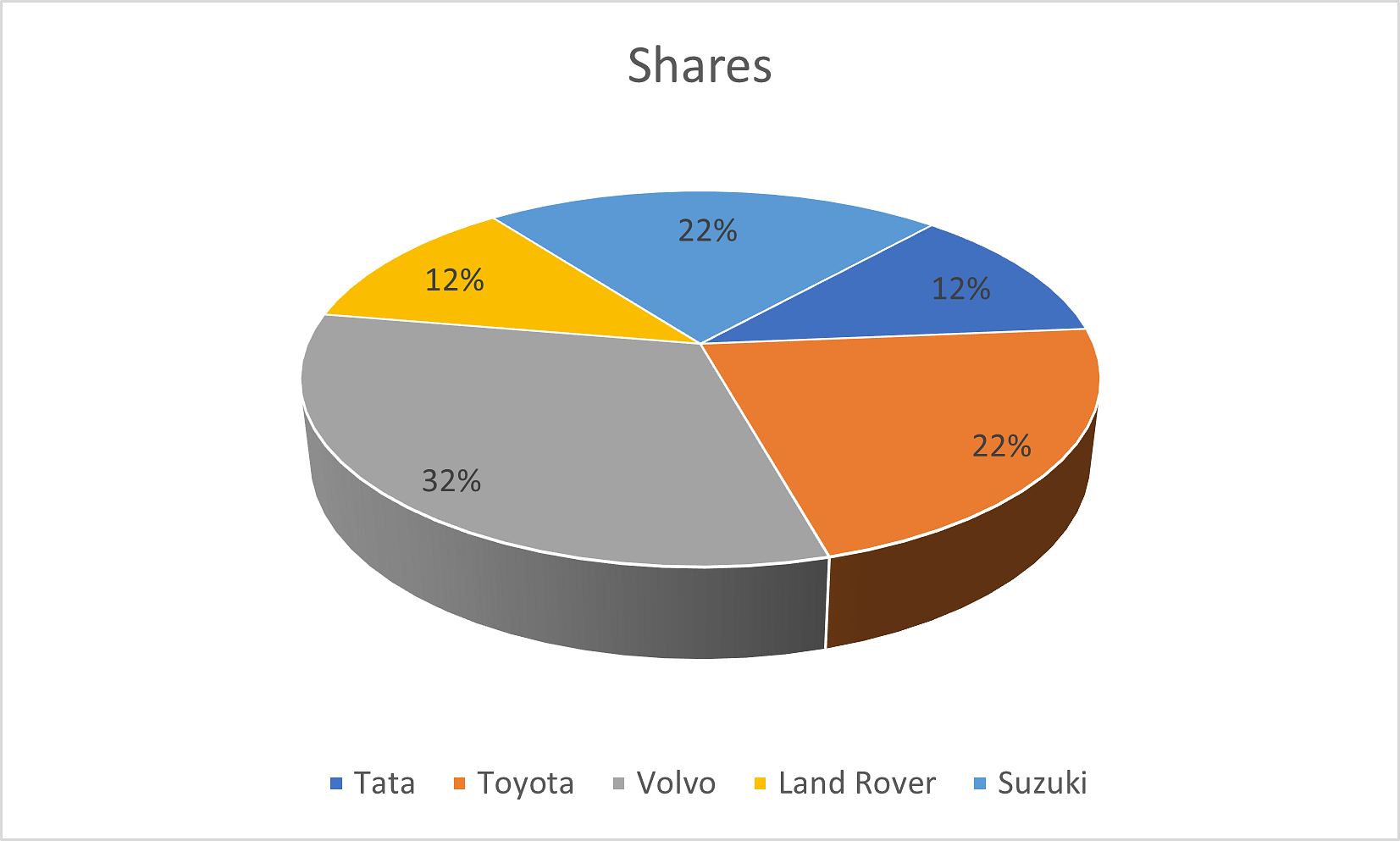
Далее вы узнаете о столбчатых диаграммах в Excel.
Станьте бизнес-аналитиком на базе искусственного интеллекта. Аспирантура Purdue в области бизнес-анализа. Изучите сейчас.![]()
Столбчатые диаграммы в Excel
Столбчатые диаграммы в Excel создаются быстрее всего. Чтобы создать гистограмму, вы можете использовать сочетание клавиш. Теперь вы познакомитесь с пошаговым методом создания гистограммы в Excel.
Здесь вы будете использовать данные о прибыли за год и визуализировать годовую прибыль с помощью гистограммы.
Выберите полученные данные, как показано ниже.
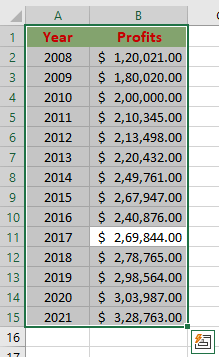
Далее нажмите функциональную клавишу F11. Затем MS Excel автоматически создаст столбчатую диаграмму, как показано ниже.
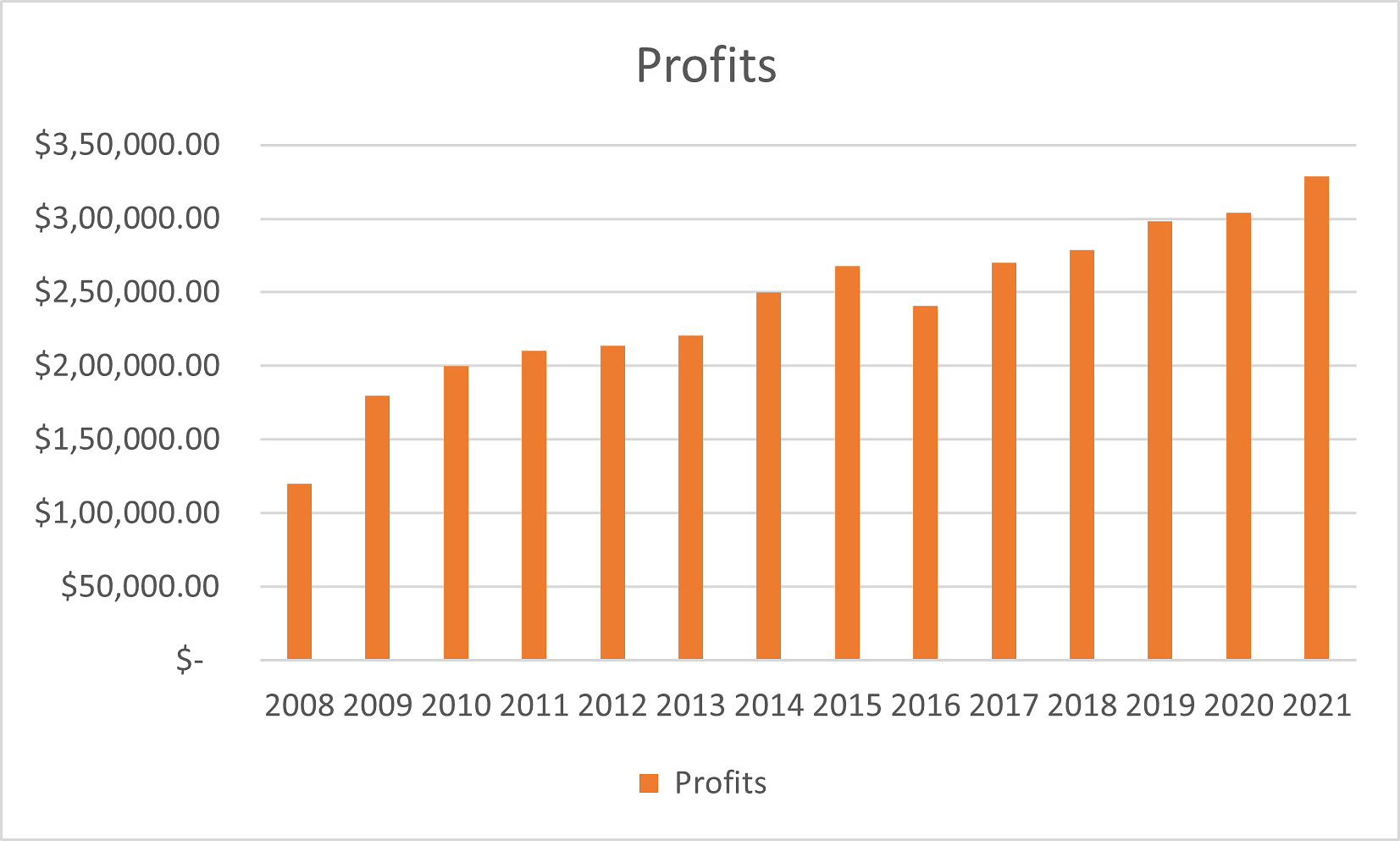
Гистограммы в Excel
Гистограммы в Excel — это просто столбчатые диаграммы, представленные горизонтально. Вы можете преобразовать гистограмму в гистограмму, выполнив несколько простых шагов, как показано ниже.
Здесь используйте данные о прибыли за год и визуализируйте годовую прибыль с помощью гистограммы.
Выберите данные на листе Excel и используйте быстрый метод (нажмите функциональную клавишу F11), чтобы создать обычную столбчатую диаграмму.
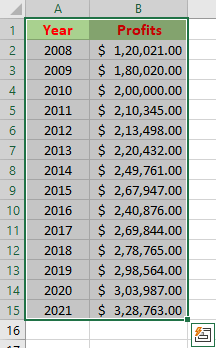
После создания обычной гистограммы щелкните правой кнопкой мыши область диаграммы и выберите опцию изменения типа диаграммы.
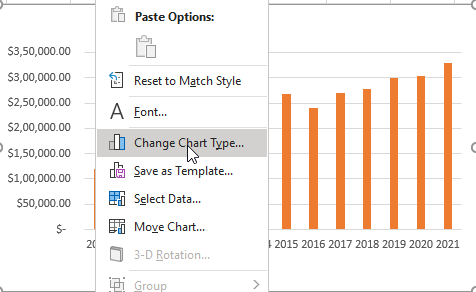
В опции «Изменить тип диаграммы» вы найдете набор параметров диаграммы, которые включают в себя различные диаграммы, как показано ниже.
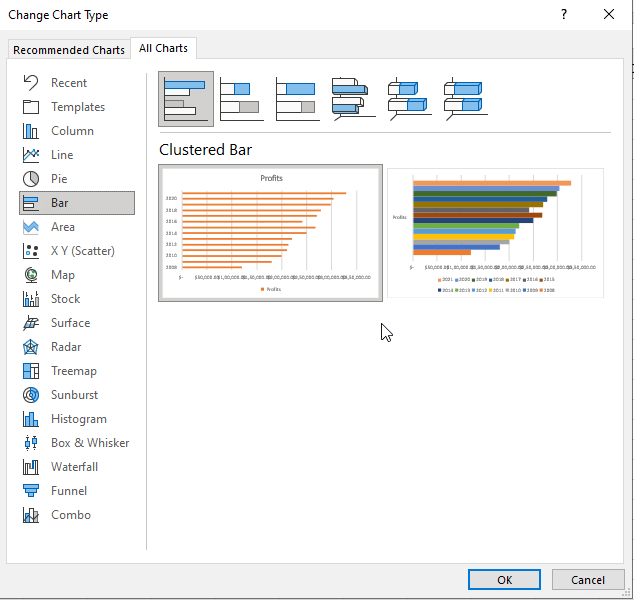
В доступных параметрах диаграммы выберите опцию гистограммы, и результирующая диаграмма будет преобразована следующим образом.
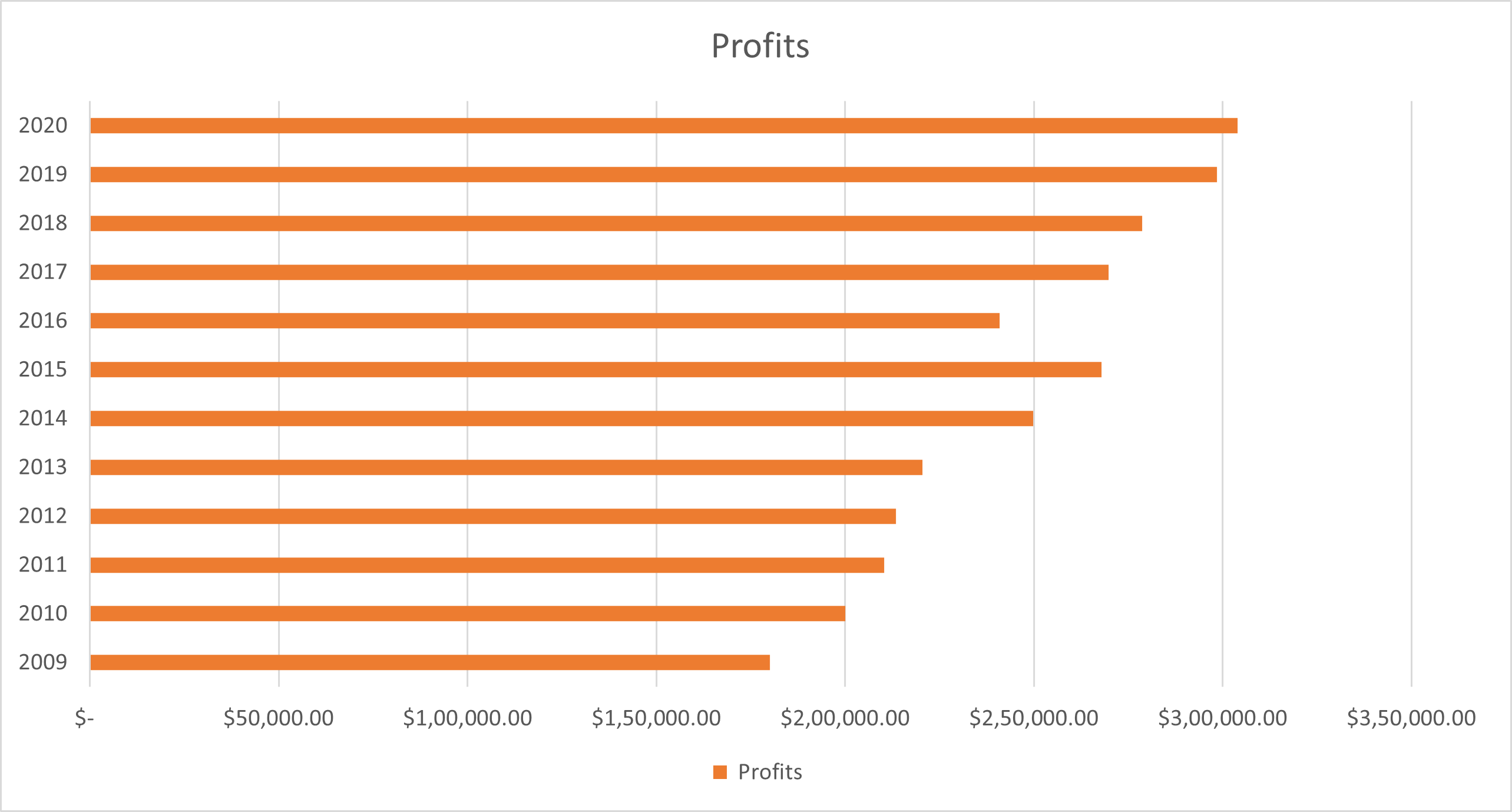
Двигаясь дальше, вы поймете разницу между столбчатыми и линейными диаграммами в Excel.
Станьте самым высокооплачиваемым экспертом по бизнес-анализу с магистерской программой бизнес-аналитикаИзучите сейчас![]()
Столбчатые и линейные диаграммы в Excel
Столбчатые и линейные диаграммы в Excel используются для анализа изменений двух или более элементов одновременно. Чтобы создать столбчатую или линейную диаграмму, вам необходимо выполнить следующие шаги.
Вы можете использовать данные о прибылях и расходах за год и визуализировать годовую прибыль по сравнению с расходами с помощью столбчатой и линейной диаграммы, где столбцы будут показывать прибыль, а линия будет представлять расходы.
Выберите все данные и используйте горячую клавишу F1, чтобы создать гистограмму. Результирующая столбчатая диаграмма будет выглядеть следующим образом.
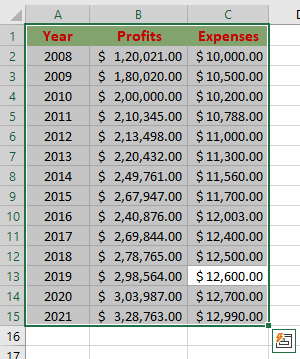
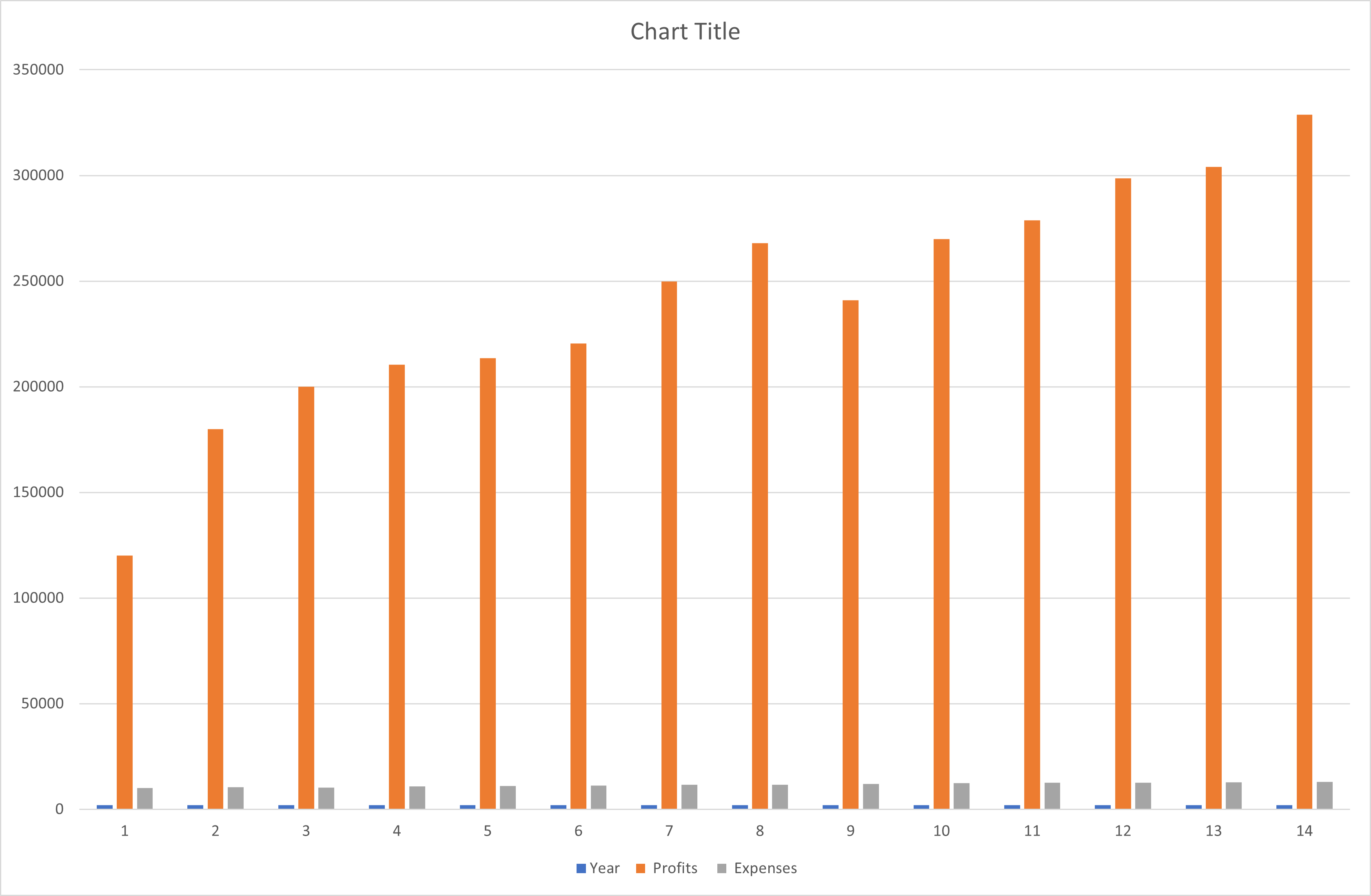
Теперь вам нужно создать столбчатую и линейную диаграмму. Для этого вам нужно изменить тип диаграммы. Для этого щелкните правой кнопкой мыши область диаграммы и выберите параметр типа диаграммы.
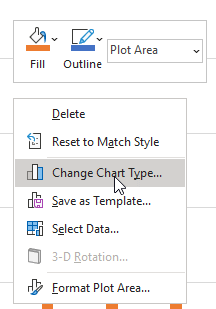
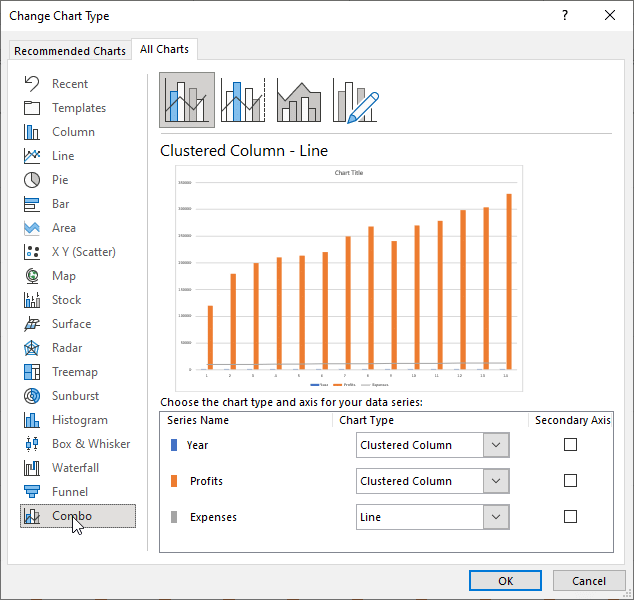
В окне типа диаграммы выберите параметр комбинации, а затем выберите параметр комбинации столбца и строки. И это преобразует диаграмму в столбчатую, а не линейную диаграмму, как показано ниже.
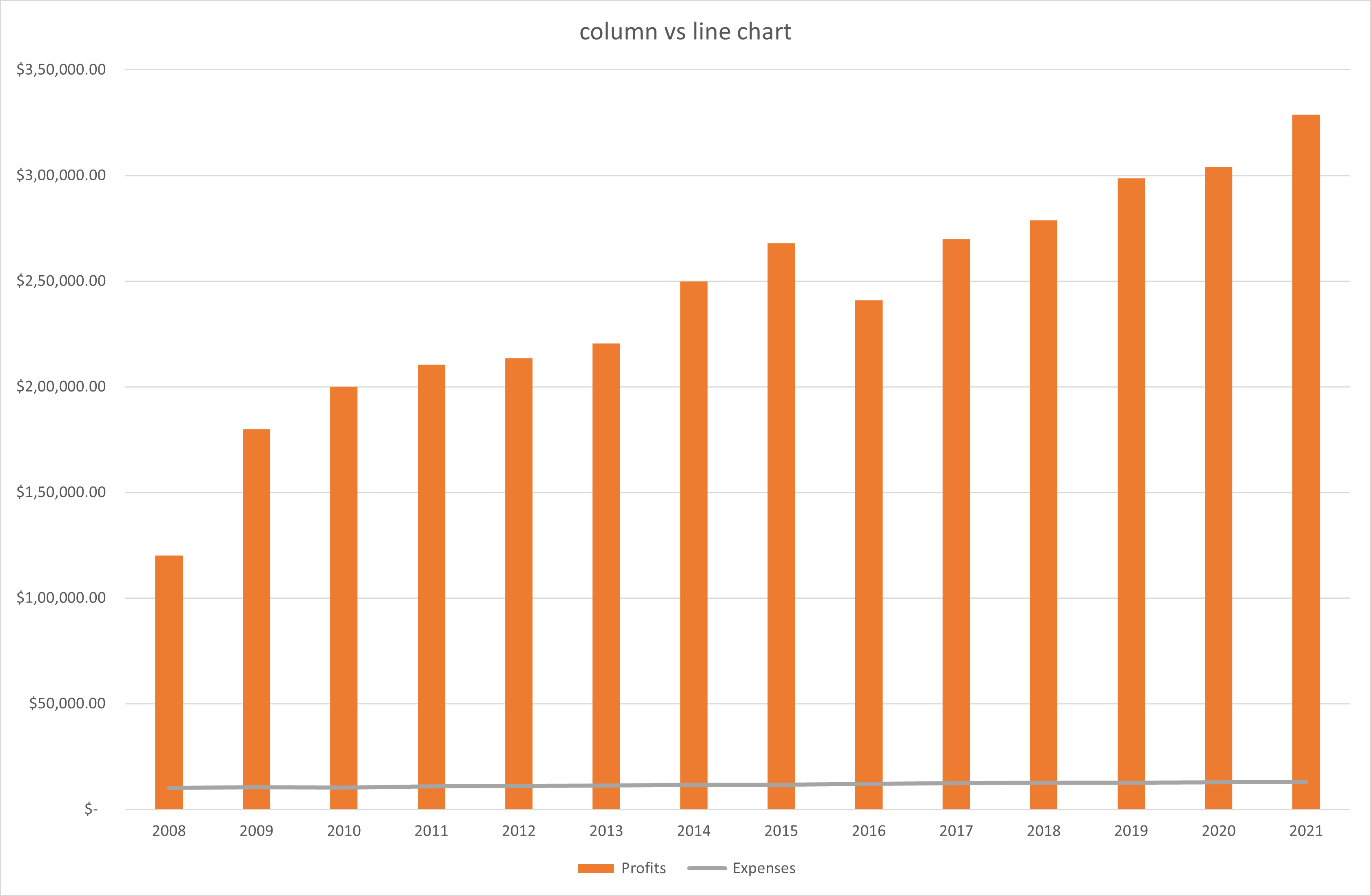
Далее вы продолжите работу со сводными диаграммами в Excel.
Сводные диаграммы в Excel
Сводная диаграмма рассматривается как интерактивная диаграмма в реальном времени, которая реагирует на изменения, происходящие в данных в реальном времени. Чтобы создать сводную диаграмму, вам необходимо выполнить шаги, указанные ниже.
Вы должны использовать данные автопроизводителей и дистрибьюторов и визуализировать продажи, происходящие в разных регионах, с помощью сводной диаграммы.
Выберите данные, доступные на листе Excel, как показано ниже.

Теперь выберите параметр вставки на панели инструментов и на ленте, выберите параметр сводной диаграммы, как показано ниже.

После того, как вы выберете опцию сводной диаграммы, у вас появится новое диалоговое окно, в котором вы выбираете диапазон и расположение диаграммы. Здесь вы должны выбрать полные данные для диапазона и выбрать место для диаграммы на текущем листе.
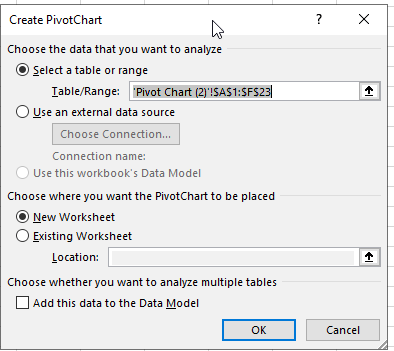
Теперь у вас на экране только что созданная пустая сводная диаграмма, как показано ниже.
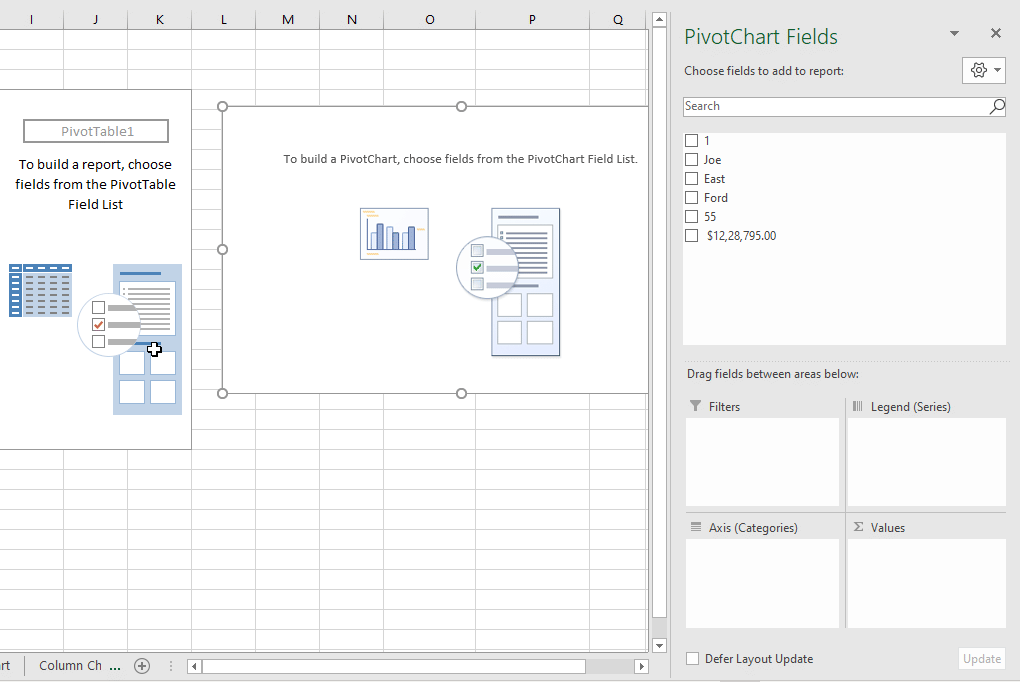
Теперь выберите элементы диаграммы, как показано ниже, и попытайтесь извлечь информацию из формы интерактивной сводной диаграммы.
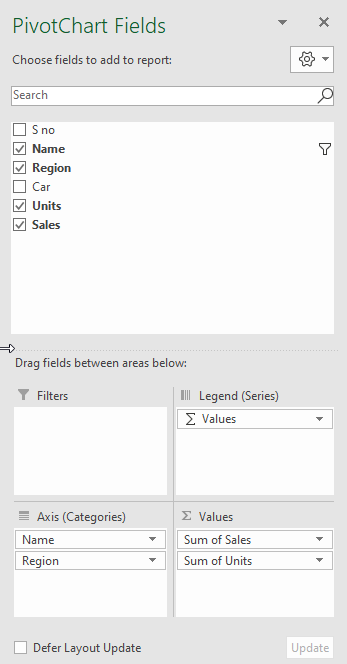
Итоговая сводная диаграмма будет выглядеть следующим образом.
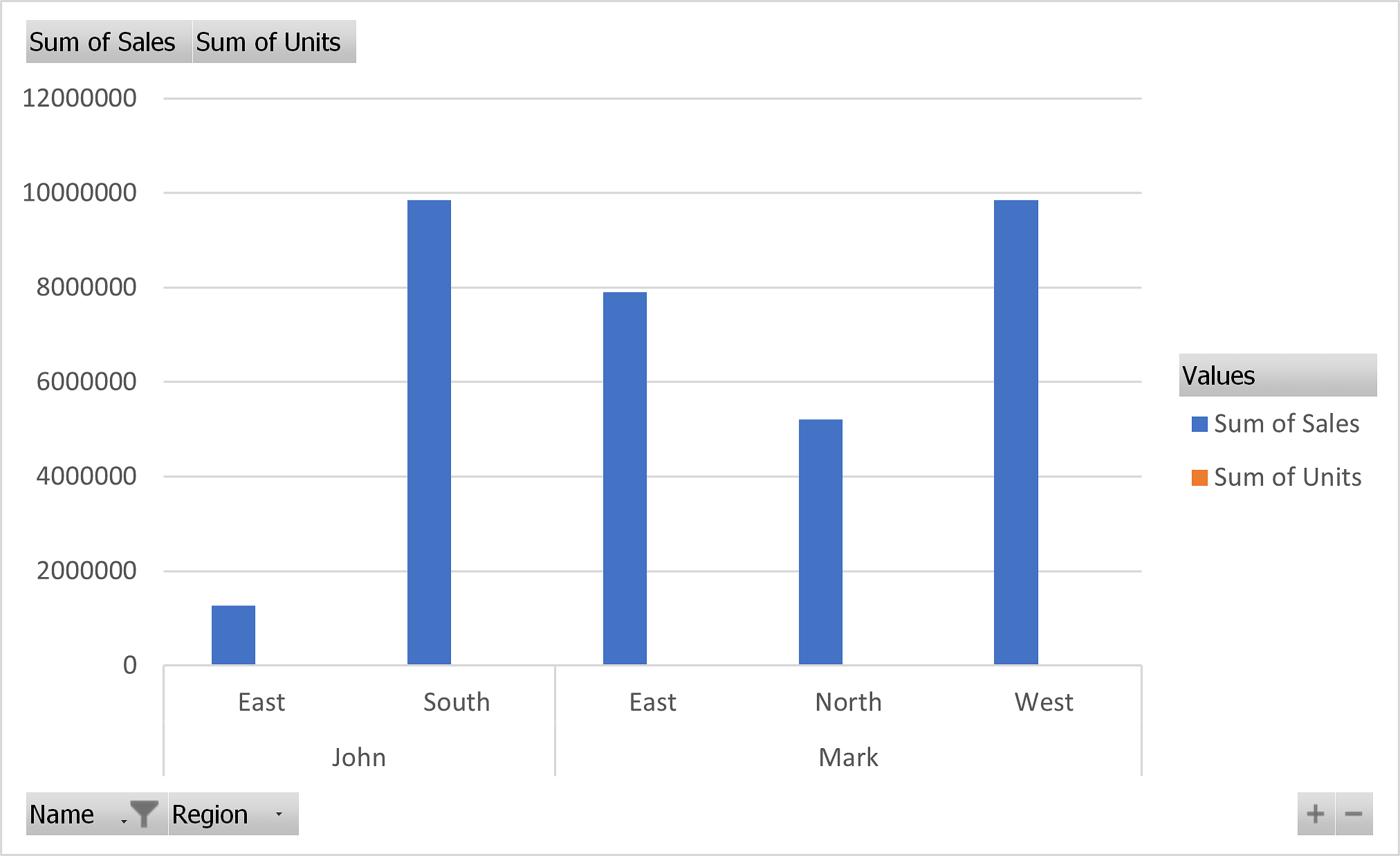
В следующей части вы изучите спарклайн-диаграммы в Excel.
Станьте самым высокооплачиваемым экспертом по бизнес-анализу с магистерской программой бизнес-аналитикаИзучите сейчас![]()
Спарклайн-диаграммы в Excel
Спарклайн-диаграммы в Excel представляют собой крошечные ячейки, которые представляют информацию из соответствующих столбцов. Чтобы создать спарклайн-диаграмму в Excel, вам необходимо выполнить шаги, представленные ниже.
Используйте данные магазина и визуализируйте ежемесячные продажи с помощью спарклайн-диаграммы.
Выберите параметр вставки на панели инструментов и выберите параметр спарклайн на ленте, как показано ниже.

Теперь выберите данные из столбца, как показано ниже.
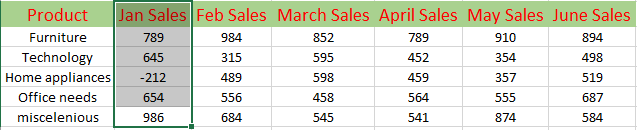
Теперь выберите тип спарклайн-диаграммы, которую вы хотите создать. На данный момент вам необходимо выбрать тип столбца спарклайн-диаграммы.
Появится новое диалоговое окно, в котором вас попросят указать местоположение спарклайн-диаграммы типа столбца.
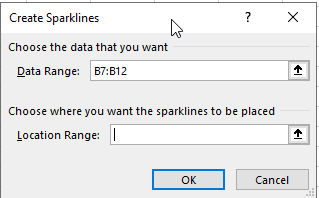
Выберите местоположение и нажмите ОК. Будет создана спарклайн-диаграмма, и вы можете просто перетащить ячейку по всем столбцам, чтобы создать гистограмму для всех столбцов в таблице, как показано ниже.
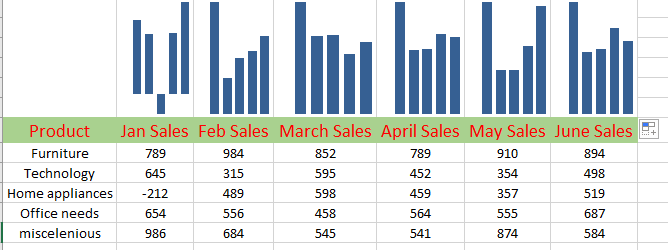
На этом вы подошли к концу этого руководства по диаграммам в Excel.
Получите опыт работы с новейшими инструментами и методами бизнес-аналитики с помощью магистерской программы бизнес-аналитика. Зарегистрируйтесь сейчас!
Следующие шаги
«Рассчитать процент в Excel» может стать вашей следующей остановкой. Вычисление процентов в Microsoft Excel позволит вам с легкостью выполнять операции, связанные с модулем над вашими данными.
Хотите узнать больше о бизнес-аналитике?
Simplilearn предлагает ориентированное на карьеру онлайн-обучение и сертификацию по бизнес-аналитике. Этот тренинг предназначен для того, чтобы познакомить вас с фундаментальными концепциями анализа данных и статистики. После курса вы сможете анализировать имеющиеся данные, чтобы представить свои выводы с помощью информационных панелей для руководителей и помочь вам принять решения на основе данных.
Есть вопросы к нам? Пожалуйста, не стесняйтесь, дайте нам знать в разделе комментариев ниже, и наша команда экспертов будет рада решить все ваши вопросы.




