Как создать график в Excel: пошаговое руководство (2024)
Microsoft Excel — очень полезный инструмент управления данными, который сегодня широко используется практически каждой организацией для анализа и интерпретации данных. График в Excel — это инструмент проектирования, который помогает нам визуализировать данные. В Excel есть множество графиков и диаграмм, которые можно использовать для представления данных разными способами. Эта статья поможет вам понять различные типы графиков, доступных в Excel, и узнать, как создать график в Excel.
Что такое график в Excel?
Проще говоря, график — это визуальный элемент, представляющий данные на рабочем листе. Вы сможете более эффективно анализировать данные, глядя на график в Excel, а не на числа в наборе данных. Excel охватывает широкий спектр графиков, которые вы можете использовать для представления своих данных. Создать график в Excel легко. На графике ниже показана сумма активных случаев COVID, сгруппированных по регионам ВОЗ.
График помогает нам анализировать различные показатели, просто взглянув на него.
Программы для Windows, мобильные приложения, игры - ВСЁ БЕСПЛАТНО, в нашем закрытом телеграмм канале - Подписывайтесь:)
Следующий раздел поможет вам разобраться в различных типах доступных графиков.
Станьте специалистом по обработке данных с помощью практического обучения!Программа магистратуры для специалистов по обработке данныхИзучить программу![]()
Типы графиков в Excel?
Excel имеет большинство общих графиков, которые используются для статистики. Типы графиков в Excel включают:
1. Столбчатые диаграммы
Столбчатая диаграмма показывает информацию о двух или более группах. Столбчатые диаграммы в основном используются для сравнения в диапазоне.
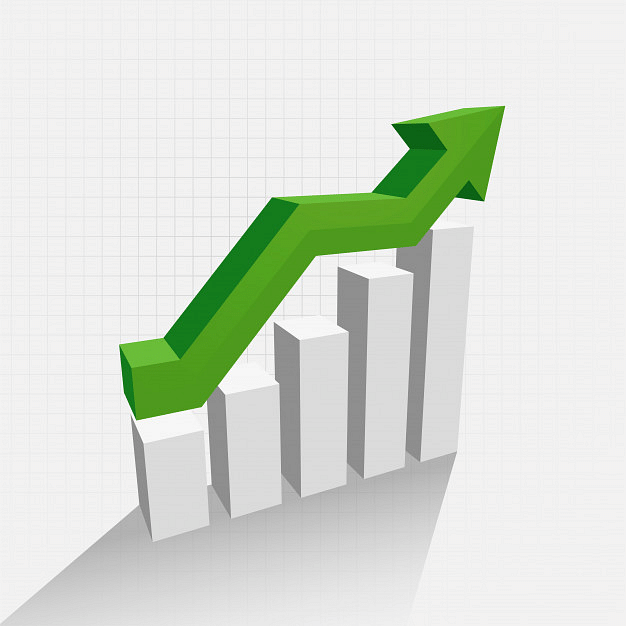
2. Круговые диаграммы
Круговая диаграмма — это не что иное, как круговая диаграмма, представляющая данные в форме круга/круга. Она разделена на различные секции, каждая из которых представляет собой часть целого.
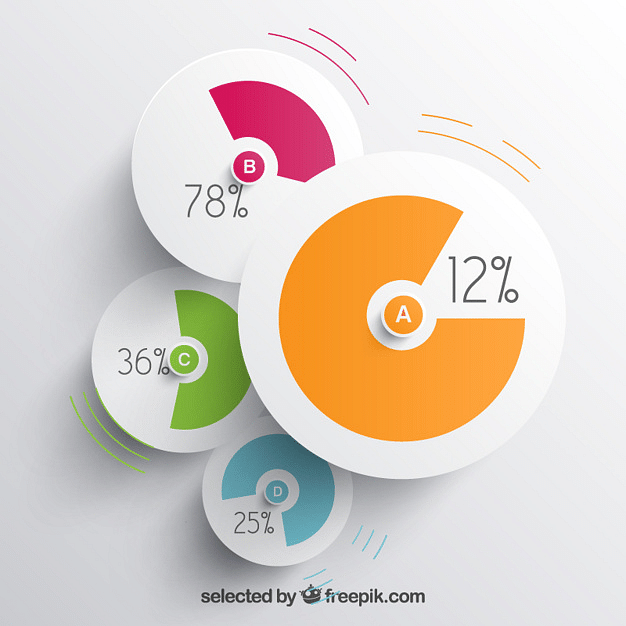
3. Линейные графики
Линейный график формируется путем соединения ряда значений/точек данных с помощью прямых линий. Линейный график можно использовать, когда вы хотите проверить, увеличиваются или уменьшаются значения с течением времени.
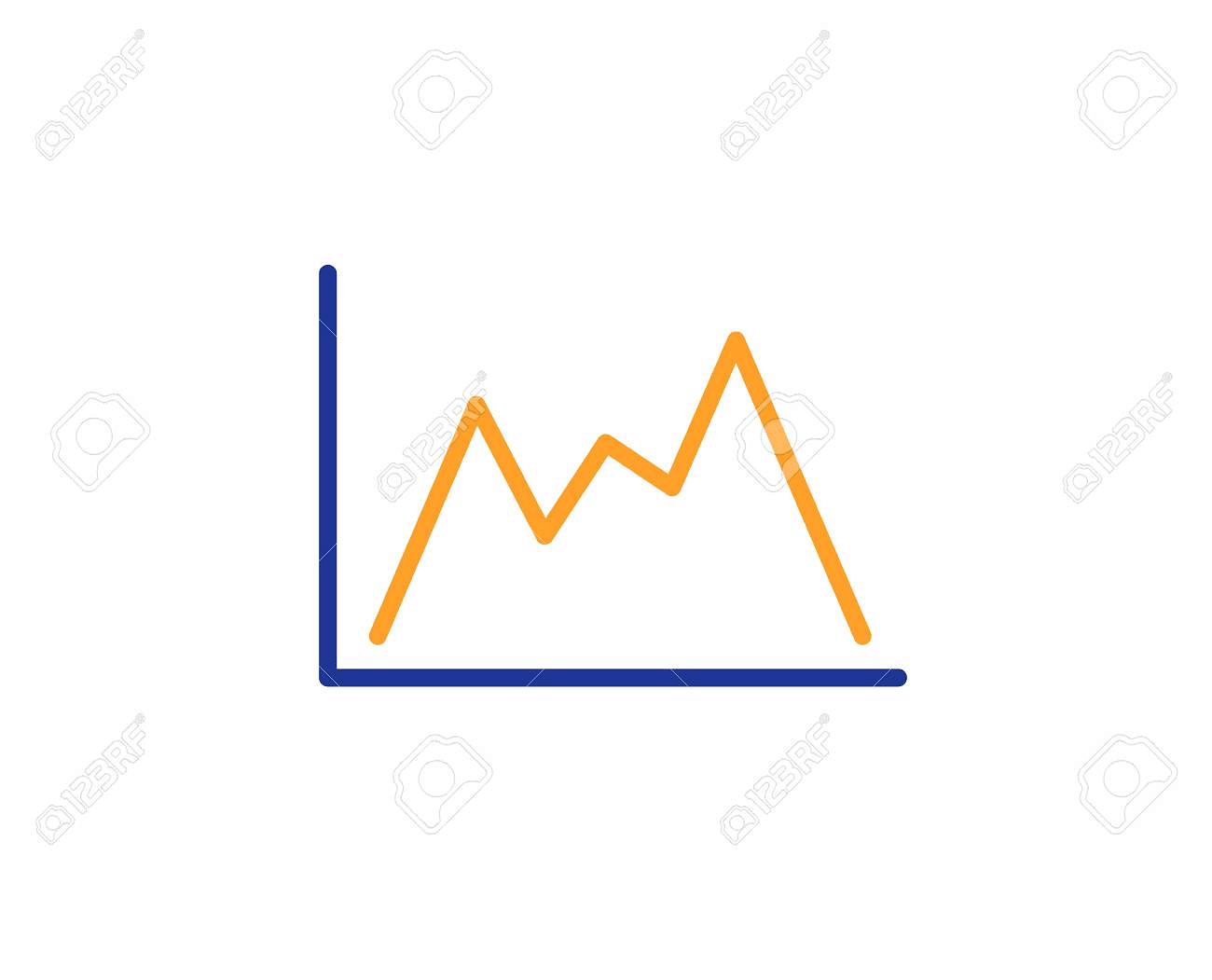
4. Диаграмма рассеяния
Диаграмма рассеяния, также называемая координатным графиком, использует точки для представления значений данных для двух разных переменных, по одной на каждой оси. Этот график используется для поиска закономерности/связи между двумя наборами данных.
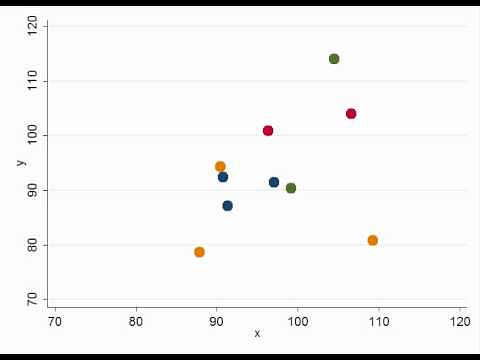
5. Диаграмма площади
Диаграмма с областями отображает изменение двух или более точек данных с течением времени. Они похожи на линейные диаграммы, за исключением того, что диаграммы с областями заполнены цветом под линией. Эта диаграмма полезна для визуализации площади различных рядов относительно друг друга.
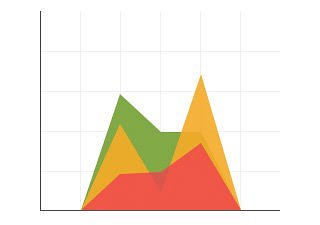
Прежде чем создавать график в Excel, важно сначала очистить данные. В следующем разделе будут рассмотрены несколько методов очистки данных.
Давайте продолжим и разберемся, как построить график в Excel.
Станьте специалистом по обработке данных с помощью практического обучения!Программа магистратуры для специалистов по обработке данныхИзучить программу![]()
Очистка данных
Очистка данных — важнейший шаг на пути к устранению неполных и противоречивых данных.
Удалить повторяющиеся значения
Вам необходимо убедиться, что ваши данные организованы и не содержат дубликатов. Дублирующиеся значения сильно влияют на данные, с которыми вы работаете при создании графиков. Поэтому крайне важно устранить дубликаты данных, нажав на опцию Удалить дубликаты, доступную на вкладке Данные.
Используйте инструмент «Найти и заменить» для очистки данных
Когда дело доходит до очистки данных, поиск и замена — отличный инструмент. Используя его, вы можете найти все нули и удалить их. Вы также можете заменить все ссылки на формулы.
Удалить лишние пробелы
Вы можете избавиться от нежелательных пробелов между словами или числами, которые не видны, используя функцию TRIM. Синтаксис:
=ОБРЕЗКА(текст)
Эта функция принимает ввод как текст и удаляет лишние пробелы. Это приводит к отсутствию начальных и конечных пробелов, и только к одному пробелу между словами.
Как создать график в Excel
- Необходимо выбрать данные, для которых будет создана диаграмма.
- В меню ВСТАВКА выберите пункт Рекомендуемые диаграммы.
- Выберите любую диаграмму из списка диаграмм, которые Excel рекомендует для ваших данных, на вкладке «Рекомендуемые диаграммы» и щелкните ее, чтобы просмотреть, как она будет выглядеть с вашими данными.
- Если вы не можете найти нужную вам диаграмму, нажмите «Все диаграммы».
- Щелкните по нужной диаграмме и нажмите кнопку ОК.
- Вы можете добавлять элементы диаграммы, такие как заголовки осей или метки данных, настраивать внешний вид диаграммы или изменять данные, отображаемые на диаграмме, нажимая «Элементы диаграммы», «Стили диаграммы» и «Фильтры диаграммы» в правом верхнем углу диаграммы.
- Нажмите на вкладку ИНСТРУМЕНТЫ диаграммы на ленте, чтобы добавить дополнительные возможности дизайна и форматирования, а затем выберите нужные параметры на вкладках ДИЗАЙН и ФОРМАТ.
Создать график в Excel легко. Это пошаговое руководство покажет вам, как создать график в Excel. Демонстрация поможет вам создать:
- Гистограмма
- Круговая диаграмма
- Диаграмма рассеяния
ПРИМЕЧАНИЕ: Набор данных, который мы будем использовать, содержит последние данные о случаях коронавируса по странам. Он содержит записи о:
- Регион ВОЗ каждой страны.
- Подтвержденные случаи[заболевания
- Активные случаи[заболевания
- Восстановленные случаи
- Летальные исходы
Вы можете загрузить вышеуказанный набор данных, используя эту ссылку. связь. Взгляните на сводку набора данных ниже.
Станьте специалистом по обработке данных с помощью практического обучения!Программа магистратуры для специалистов по обработке данныхИзучить программу![]()
Давайте перейдем к пониманию того, как создать столбчатую диаграмму простым и легким способом.
1. Гистограмма
Столбчатая диаграмма позволяет отображать данные с помощью прямоугольных полос, где длина каждой полосы представляет собой числовое значение в зависимости от категории, к которой она принадлежит.
Чтобы узнать, как создать столбчатую диаграмму в Excel, выполните следующие действия.
- Импорт данных: Существует множество других способов импорта данных в книгу Excel, в зависимости от формата файла. Для этого найдите вкладку Данные → раздел Получить и преобразовать данные → параметр Получить данные и щелкните по нему. При щелчке появится список различных параметров для импорта данных из разных источников. Вы также можете скопировать и вставить эти данные в свою книгу.
- Когда вы выбираете работу с определенным набором данных в обсуждаемом наборе данных, вы можете использовать опцию Фильтр. Эта опция фильтрует данные на основе выбранных вами требований. Для этого выберите весь набор данных, найдите вкладку Данные и щелкните опцию Фильтр.
- После нажатия на опцию Фильтр на заголовках столбцов определенного набора данных появляется направленная вниз стрелка. Вам нужно будет нажать на стрелку, чтобы открыть опции для выбора требуемых данных.
- В этом случае давайте отфильтруем данные по конкретному региону ВОЗ.
- Это можно сделать, выбрав опцию Фильтр, которая отображается в заголовке столбца — Регион ВОЗ.
- Вы сможете найти раскрывающийся список с различными фильтрами. Их можно добавлять к данным.
- Фильтры можно применять по нескольким параметрам и сортировать по возрастанию или убыванию.
- Здесь выберите регион Юго-Восточная Азия и, нажав кнопку «ОК», вы сможете просматривать данные только по регионам Юго-Восточной Азии.
- Как только необходимые данные готовы, можно создать столбчатую диаграмму. Как показано, вы находите вкладку ВСТАВКА → раздел Диаграммы → опция Столбчатая диаграмма и выбираете тип столбчатой диаграммы, который лучше всего соответствует вашим требованиям.
- После выбора соответствующей столбчатой диаграммы вы увидите пустое окно, открытое на листе Excel. Щелкнув правой кнопкой мыши по этому пустому окну, вы должны найти опцию Select Data. Щелчок по ней откроет на экране окно Select Data Source.
- Здесь диапазон данных диаграммы можно добавить, просто перетащив мышь и выбрав необходимые данные.
- Теперь выберите записи Legend (или вертикальную ось). В текущем примере мы бы выбрали значения оси Y как подтвержденные случаи, выздоровевшие случаи, смерти и активные случаи.
- С другой стороны, что касается горизонтальной оси, выберите все страны, которые мы отфильтровали в текущем примере из региона ВОЗ, т. е. Юго-Восточная Азия.
- После указания соответствующих значений нажмите OK. Excel теперь отобразит график на вашем листе. Вы можете продолжить и отформатировать свой график в соответствии с вашими требованиями.
- Чтобы сделать ваши диаграммы привлекательными и эстетически привлекательными, вы можете изменить цветовую палитру графика, добавить текст или отобразить дополнительную информацию о нем и т. д.
- Дважды щелкните по окну диаграммы, чтобы найти на панели инструментов различные доступные вам параметры настройки.
- Вы также можете попасть сюда, выбрав опцию рядом с диаграммой.
- Откроется раскрывающийся список, состоящий из различных элементов диаграммы.
Для этого примера выберите флажок Legend для отображения подтвержденных случаев, выздоровевших случаев, активных случаев и смертей на графике. Кроме того, можно выбрать поле Chart Title для добавления заголовка.
Это все о создании столбчатой диаграммы в Excel. Давайте продолжим и научимся создавать круговую диаграмму.
Станьте специалистом по обработке данных с помощью практического обучения!Программа магистратуры для специалистов по обработке данныхИзучить программу![]()
2. Круговая диаграмма
Круговая диаграмма — это круговая диаграмма, которая представляет данные путем деления круга на сектора, где каждый сектор иллюстрирует пропорцию к целому.
Чтобы научиться создавать круговую диаграмму в Excel, следуйте инструкциям ниже.
- На листе панели управления выберите диапазон данных, для которого вы хотите создать круговую диаграмму. В этом примере мы создадим круговую диаграмму на основе числа подтвержденных случаев, смертей, выздоровевших и активных случаев в Индии.
- Выберите диапазон данных. Затем нажмите на вкладку «Вставить». Вы найдете опцию круговой диаграммы в группе диаграмм.
- Выберите подходящую круговую диаграмму из ряда доступных круговых диаграмм. Щелчок по ней откроет круговую диаграмму в окне. Щелкните правой кнопкой мыши по окну диаграммы и щелкните «Выбрать данные». Откроется окно «Выбрать источник данных», в котором вы можете выбрать, какие данные вы хотите отобразить на круговой диаграмме.
- Здесь диапазон данных диаграммы можно добавить, просто наведя указатель мыши на необходимые данные.
- Теперь вы можете выбрать записи легенды (или вертикальную ось). В этом текущем примере вам нужно будет выбрать Индию, чтобы отобразить случаи, относящиеся к определенной стране.
- Для меток на горизонтальной оси вы можете выбрать подтвержденные случаи, случаи смерти, выздоровления и активные случаи и отобразить их на диаграмме.
- После указания записей нажмите OK. Это отобразит круговую диаграмму в вашем окне.
- Вы можете нажать на значки рядом с диаграммой, чтобы добавить к ней последние штрихи. Нажатие на элементы диаграммы покажет вам параметры, где вы можете выбрать отображение или скрытие меток данных, плиток диаграммы и легенды. Вы можете выбрать из различных стилей, нажав на стили диаграммы. Это позволяет вам оформить диаграмму в соответствии с вашими требованиями. Вы также можете добавить несколько цветов в диаграмму, чтобы она выглядела более презентабельно.
- Вы также можете форматировать данные, нажав на Форматировать метки данных. Это покажет вам различные варианты меток, из которых вы можете отмечать и снимать отметки с различных доступных под ними опций.
В следующем разделе вы узнаете, как создать диаграмму рассеяния в Excel.
3. Диаграмма рассеяния
Диаграмма рассеяния состоит из горизонтальной оси, вертикальной оси и ряда точек, где каждая точка представляет значения данных.
Чтобы продемонстрировать это, мы используем набор данных COVID по дням, который содержит следующие столбцы:
- Дата
- Подтвержденные случаи[заболевания
- Летальные исходы
- Восстановленные случаи
- Активные случаи[заболевания
Чтобы понять, как создать диаграмму рассеяния в Excel, выполните следующие действия.
- Выберите необходимые данные. В этом примере мы изобразим связь между датой и подтвержденными случаями с помощью диаграммы рассеяния. Таким образом, мы выбираем только столбцы, содержащие дату и подтвержденные случаи.
- Перейдите на вкладку «Вставка» → раздел «Диаграммы» → параметр «Диаграмма рассеяния».
- Нажмите на соответствующую опцию Scatter Plot. Это отобразит значения. Вы можете отформатировать диаграмму, выбрать заголовок диаграммы и добавить метки осей. Как вы можете заметить, мы создали диаграмму рассеяния по дате и подтвержденным случаям. Из рисунка мы можем легко сделать вывод о том, как подтвержденные случаи COVID резко растут каждый день.
В заключительном разделе давайте рассмотрим, как создать гистограмму.
Станьте специалистом по обработке данных с помощью практического обучения!Программа магистратуры для специалистов по обработке данныхИзучить программу![]()
4. Гистограмма
Гистограмма — это график распределения частот, который использует прямоугольники/столбцы для группировки данных в диапазоны и указывает частоту появления для каждого диапазона.
Чтобы понять, как работают гистограммы, давайте рассмотрим пример.
Следующий набор данных «Зарплата сотрудников» содержит столбцы:
- Идентификатор сотрудника
- Имя сотрудника
- Должность
- Общая оплата
Мы покажем, как создать гистограмму, отображающую количество сотрудников в каждой группе заработной платы.
Мы покажем, как создать гистограмму, отображающую количество сотрудников в каждой группе заработной платы.
Чтобы создать простую гистограмму, выполните указанные ниже действия.
- Выберите данные на листе, на котором вы хотите построить гистограмму.
- Нажмите на вкладку «Вставка», в группе «Диаграммы» вы найдете опцию «Вставить статистическую диаграмму».
- Появится раскрывающийся список, в котором вы можете выбрать нужную гистограмму.
- Отображается гистограмма. Чтобы настроить гистограмму, щелкните по значкам, которые появляются рядом с ней.
- При нажатии на элементы диаграммы вам будут показаны параметры, с помощью которых вы можете отобразить или скрыть заголовки осей, метки данных, плитки диаграммы, легенду и т. д.
- Нажатие на стили диаграммы позволяет вам оформить диаграмму в соответствии с вашими требованиями. Вы можете добавить несколько цветов в свой график, чтобы сделать его более презентабельным.
- Чтобы отформатировать гистограмму, дважды щелкните по графику. С правой стороны откроется окно Формат оси.
- Нажмите Параметры оси → Горизонтальная ось.
- Вы найдете список различных опций для изменения вашей гистограммы.
- По категории: Вы можете выбрать этот вариант, если у вас есть повторяющиеся списки категорий и если вы хотите узнать сумму или количество на основе этих категорий.
- Автоматически: Это опция по умолчанию. Она автоматически решает, какие ячейки создать в гистограмме. Как вы можете заметить, в нашей диаграмме создано 5 ячеек.
- Ширина диапазона: этот параметр определяет ширину диапазона.
В этом примере мы указали ширину ячейки 40000.
- Количество ячеек: В этой опции вы можете ввести количество требуемых ячеек. Диаграмма будет создана с указанным количеством ячеек.
- Ячейка переполнения: ее можно использовать, когда вы хотите, чтобы все значения, превышающие определенное значение, были сгруппированы в гистограмме.
В качестве значения переполнения мы указали 300000. Любое значение выше 300000 будет сгруппировано в последнем диапазоне.
- Корзина с неполным значением: ее можно использовать, когда вы хотите, чтобы все значения ниже определенного значения были сгруппированы в гистограмме.
В качестве значения переполнения мы указали 80000. Любое значение ниже 80000 будет сгруппировано в последнем диапазоне.
- Щелкните правой кнопкой мыши по диаграмме и выберите «Добавить метки данных», чтобы включить значения в верхнюю часть каждого диапазона.
- После соответствующего форматирования гистограммы мы получили следующий график.
Эта гистограмма успешно отображает общее количество сотрудников, сгруппированных по диапазону заработной платы.
Это все, что вам нужно знать о создании графика в Excel.
Выберите правильный курс
Курсы Simplilearn по науке о данных обеспечивают всестороннее понимание ключевых концепций, инструментов и методов науки о данных. Благодаря признанной в отрасли сертификации, практическим проектам и обучению под руководством экспертов наши курсы помогают учащимся получить навыки, необходимые для успеха в мире, управляемом данными. Повысьте свою карьеру с Simplilearn сегодня!
Название программы | Программа последипломного образования в области науки о данных | Профессиональный сертификационный курс по науке о данных | DS Магистр |
| Гео | Программа для неамериканских стран | В | Все Гео |
| Университет | Калтех | ИИТ Канпур | Simplelearn |
| Длительность курса | 11 месяцев | 11 месяцев | 11 месяцев |
| Требуется опыт кодирования | Нет | Да | Базовый |
| Навыки, которые вы приобретете | 8+ навыков, включая Контролируемое и неконтролируемое обучение Глубокое обучение Визуализация данных и многое другое | 8+ навыков, включая НЛП, визуализация данных, построение моделей и многое другое | Более 10 навыков, включая структуру данных, обработку данных, NumPy, Scikit-Learn, Tableau и многое другое |
| Дополнительные преимущества | До 14 кредитов CEU Членство в кружке Caltech CTME | Мастер-классы в прямом эфире от преподавателей ИИТ Канпура и сертификат от Академии E&ICT, ИИТ Канпур | Прикладное обучение через Capstone и более 25 проектов по науке о данных |
| Расходы | $$$$ | $$$ | $$ |
| Программа исследования | Программа исследования | Программа исследования |
Заключение
Графики облегчают анализ тенденций и закономерностей в данных. Мы надеемся, что эта статья помогла вам дать базовое введение в типы доступных графиков и как создать график в Excel.
Улучшите свои навыки работы с Excel, записавшись на программу последипломного образования по науке о данных, предлагаемую Simplilearn.
Если у вас возникли вопросы, пожалуйста, задайте их в комментариях, и наши специалисты свяжутся с вами как можно скорее!
Программы для Windows, мобильные приложения, игры - ВСЁ БЕСПЛАТНО, в нашем закрытом телеграмм канале - Подписывайтесь:)





