Пошаговое руководство по сортировке данных в Excel
Сортировка и фильтрация — две популярные функции, доступные в Microsoft Excel. Они широко используются в Data Science для организации, упорядочивания и подмножества данных на основе определенных условий. В этой статье вы узнаете, как сортировать данные в Excel. Кроме того, вы также узнаете, как фильтровать данные.
Что такое сортировка в Excel?
Сортировка — это функция в MS Excel, которая помогает вам организовывать данные. Вы можете сортировать текстовый столбец в алфавитном порядке (AZ или ZA). Мы можем сортировать числовой столбец от наибольшего к наименьшему или от наименьшего к наибольшему. Мы также можем сортировать столбец даты и времени от самого старого к самому новому или от самого нового к самому старому. Сортировка в Excel также может быть выполнена с помощью пользовательского списка или по форматам, таким как цвет ячейки, цвет шрифта или набор значков.
Станьте экспертом в области науки о данных и получите работу своей мечтыПрограмма аспирантуры Калифорнийского технологического института по науке о данныхИзучить программу![]()
Сортировка одного столбца
Рассмотрим набор данных о жилье, изображенный ниже. Он содержит информацию об агенте, дате, когда дом был выставлен на продажу, цене, количестве спален и т. д.
Программы для Windows, мобильные приложения, игры - ВСЁ БЕСПЛАТНО, в нашем закрытом телеграмм канале - Подписывайтесь:)
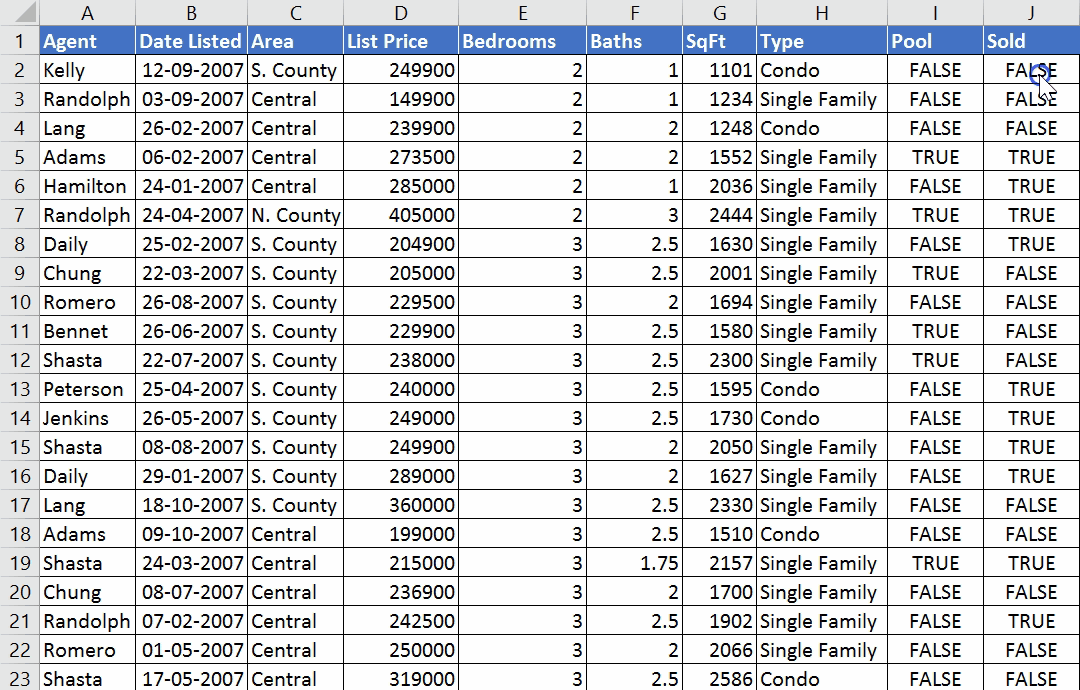
Рис.: Набор данных по жилью
Давайте отсортируем данные по цене каждого дома в порядке убывания.
- Чтобы отсортировать один столбец, вы можете выбрать данные и использовать сочетание клавиш –
Ctrl + Shift + L.
- Нажмите на стрелку вниз в столбце «Цена по прейскуранту». Выберите «От наибольшего к наименьшему».
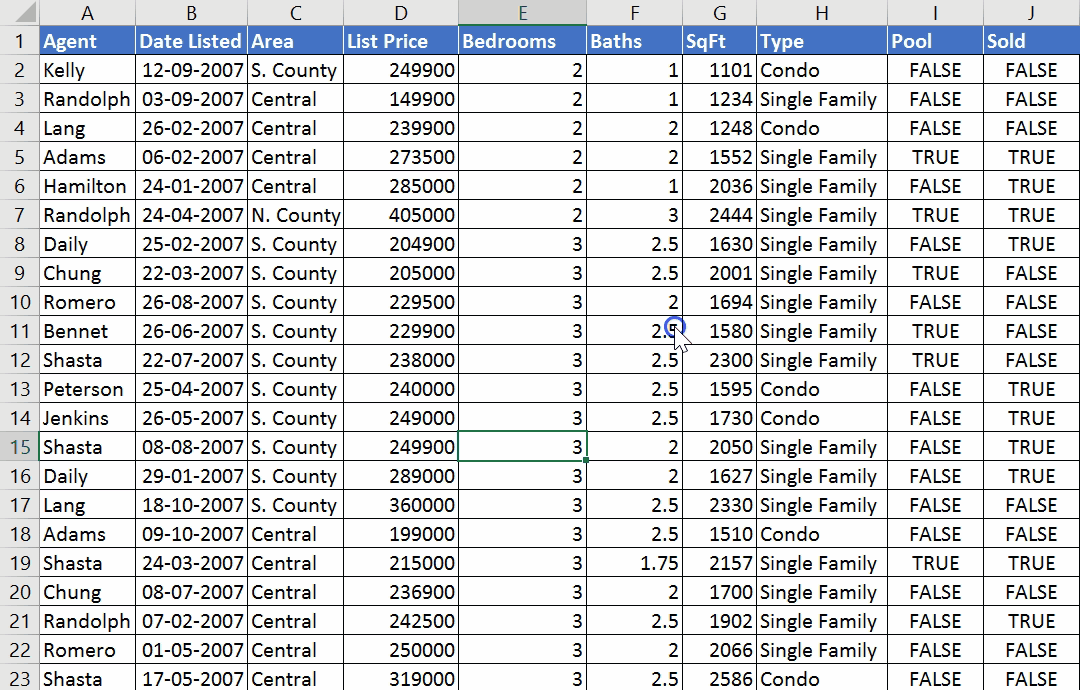
Рис.: Сортировка по прейскурантной цене
Давайте теперь отсортируем данные по дате, когда мы выставили дома на продажу.
- Выберите набор данных > Нажмите кнопку «Сортировать» на вкладке «Данные».
- Выберите столбец, который вы хотите отсортировать.
- Выберите «Значения ячеек» в разделе «Сортировать по».
- В разделе «Порядок» выберите «От старых к новым».
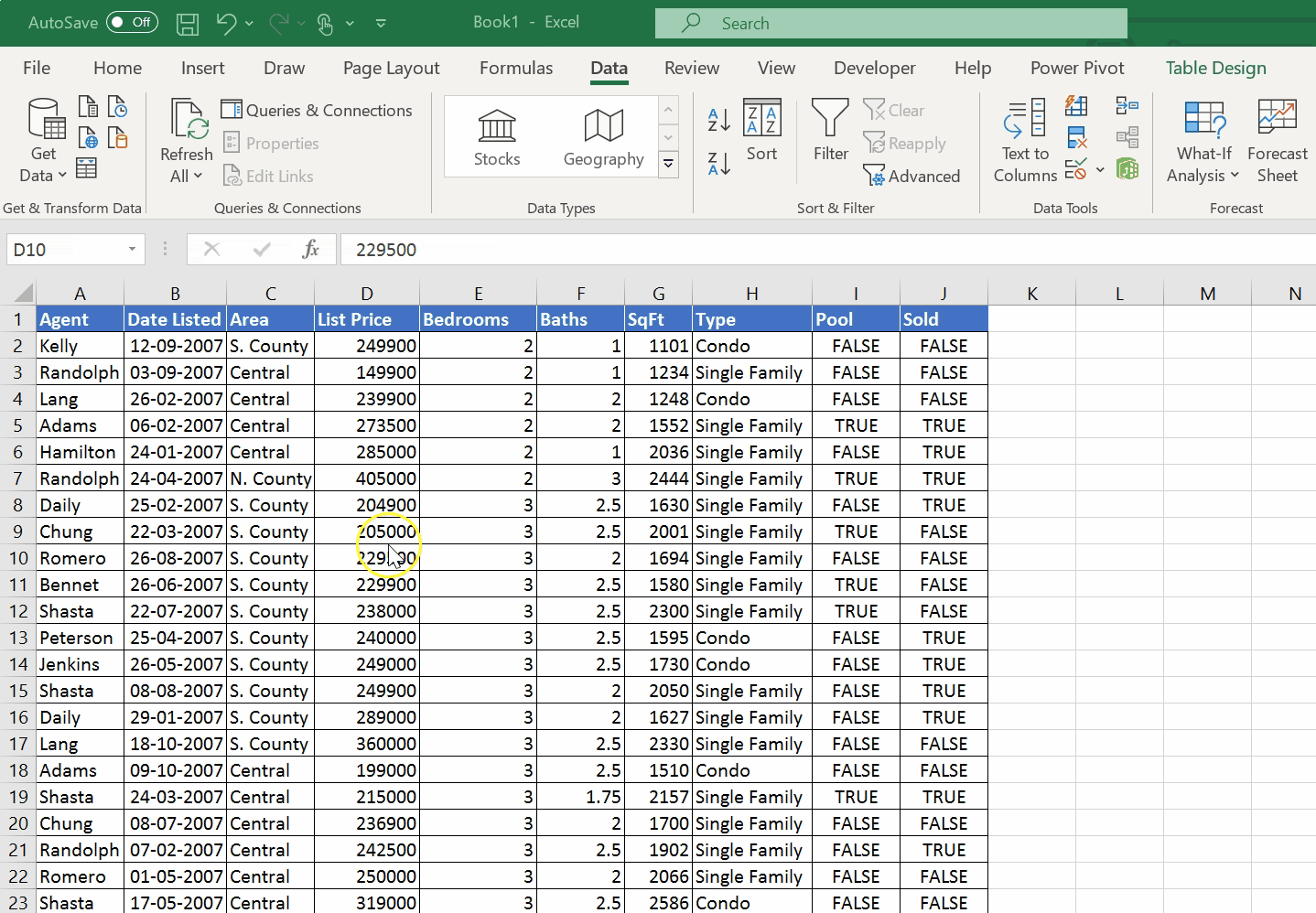
Рис.: Сортировка по столбцу «Дата в списке»
Сортировка по нескольким столбцам
В большинстве случаев вам нужно отсортировать один столбец. Но могут быть случаи, когда вам нужно отсортировать два или более столбцов. Вы можете использовать расширенные методы сортировки для сортировки данных по нескольким столбцам.
Давайте отсортируем набор данных о жилье в порядке возрастания площади и в порядке убывания агента.
- Выберите набор данных > Нажмите кнопку «Сортировать» на вкладке «Данные».
- Выберите столбец «Площадь» для сортировки.
- Выберите «Значения ячеек» в разделе «Сортировать по».
- В разделе «Заказ» выберите AZ.
- Выберите «Добавить уровень» и выберите столбец «Агент».
- Теперь отсортируйте по значениям ячеек и упорядочите по ZA.
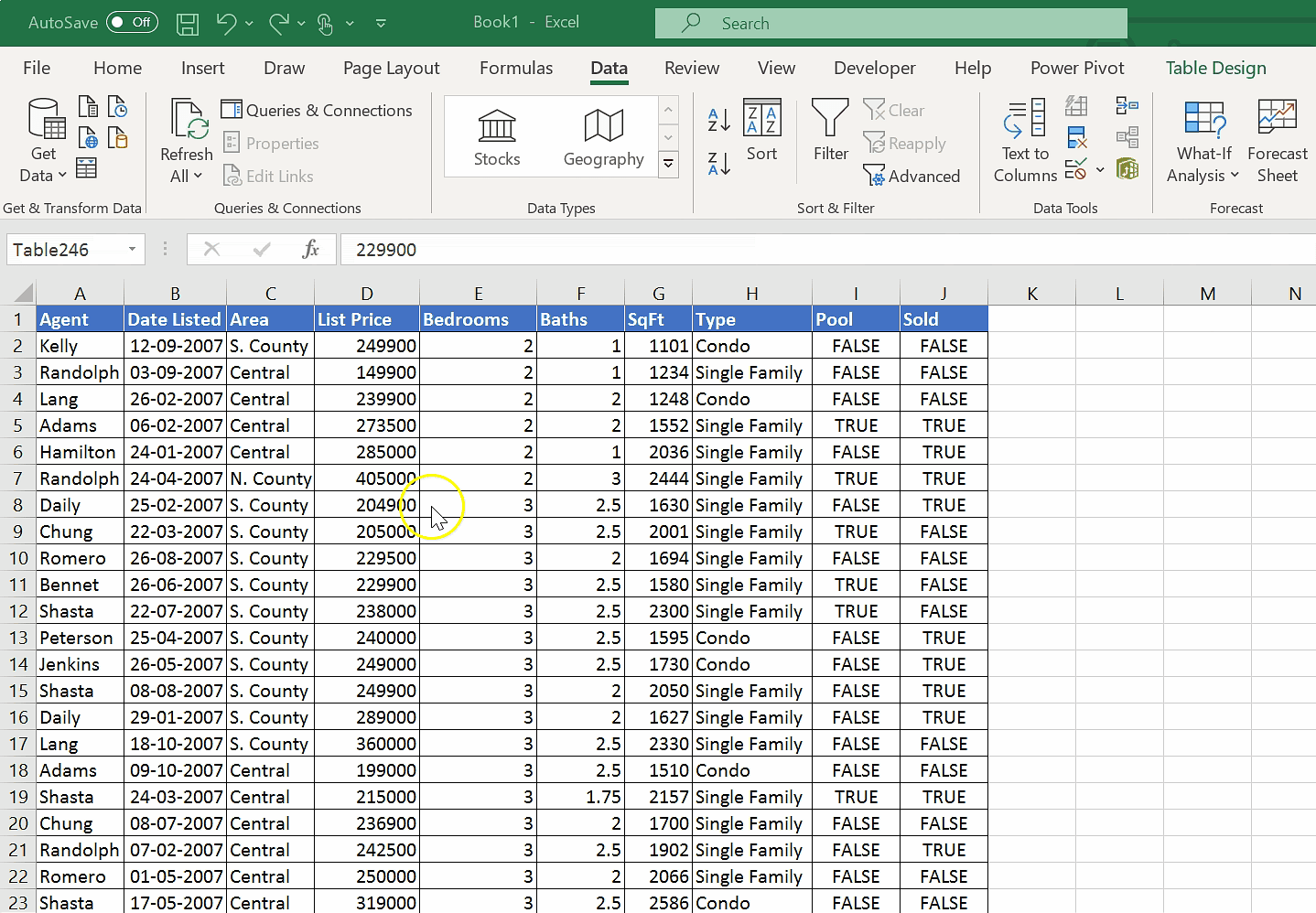
Рис.: Сортировка по столбцам «Площадь» и «Агент»
Следующая тема в этой статье о том, как сортировать данные в Excel, — это Пользовательская сортировка.
Станьте специалистом по обработке данных с реальным опытомПрограмма магистратуры по обработке данныхИзучить программу![]()
Пользовательская сортировка
Пользовательская сортировка в Excel используется для определения вашего собственного пользовательского порядка. Иногда вам может потребоваться отсортировать данные, которые не являются сортировкой по алфавиту или по возрастанию. Excel позволяет вам создавать собственные пользовательские списки для сортировки данных.
Предположим, вы хотите отсортировать набор данных по площади в следующем порядке: Южный округ, Центральный округ и Северный округ.
- Выберите набор данных > Нажмите кнопку «Сортировать» на вкладке «Данные».
- Выберите столбец «Площадь» для сортировки.
- В разделе «Сортировать по» выберите «Значения ячеек».
- В разделе «Заказ» выберите «Пользовательский список».
Рис.: Список пользовательской сортировки
- В диалоговом окне «Пользовательские списки» добавьте записи списка, разделенные запятыми: Южный округ, Центральный округ, Северный округ.
- Нажмите «Добавить» > «ОК».
Ниже показан результат того же самого.
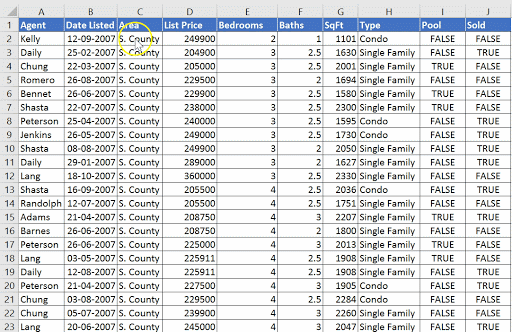
Рис. Сортировка на основе настроенного столбца «Площадь»
Теперь, когда вы узнали, как сортировать данные в Excel, давайте разберемся, как фильтровать данные.
Что такое фильтр в Excel?
Мы используем фильтры в Excel, чтобы временно скрыть некоторые данные в таблице. Это помогает вам подмножество данных и отображать записи, которые соответствуют определенным критериям. Здесь у вас есть гибкость, чтобы сосредоточиться на данных, которые вас интересуют.
Фильтрация на основе одного условия
Найдите все дома в Центральном районе.
- Выберите данные > нажмите Ctrl + Shift + L ИЛИ выберите данные > вкладка «Данные» > в разделе «Сортировка и фильтр» выберите значок «Фильтр».
- Нажмите на раскрывающийся список в столбце «Площадь».
- Снимите флажок «Выбрать все» и выберите центральную область.
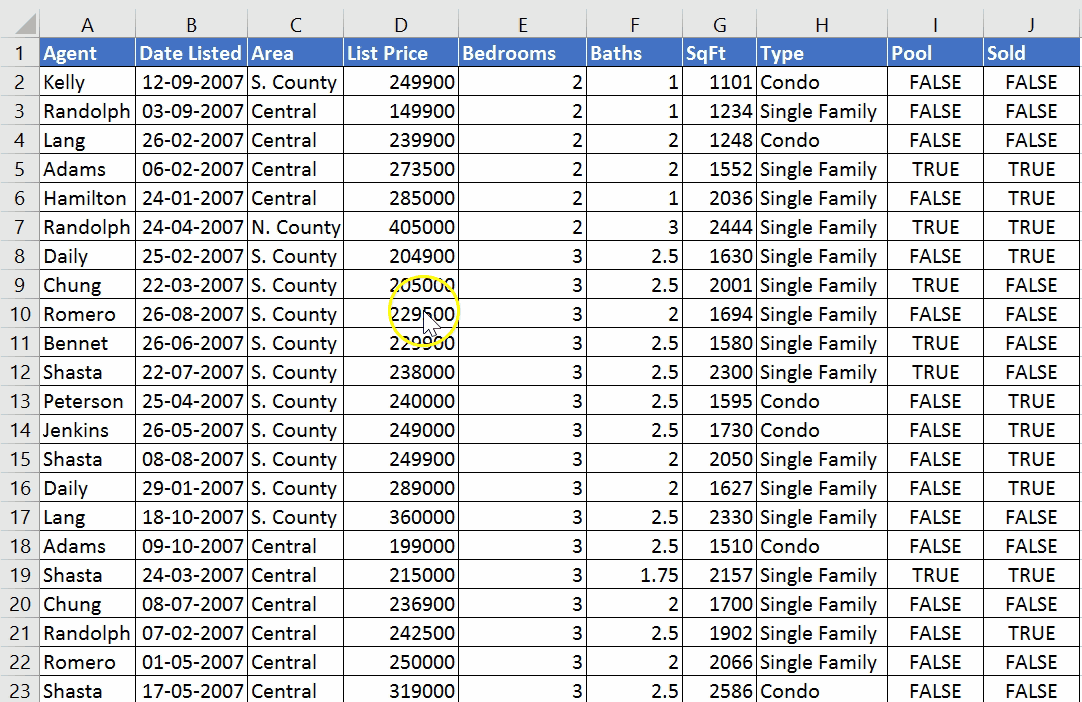
Рис. Дома в Центральном районе
Найдите все дома с 3 или 4 спальнями.
- Выберите данные > На вкладке данных выберите значок Фильтр.
- Нажмите на раскрывающийся список в столбце «Спальни».
- Снимите флажок «Выбрать все» и выберите пункты 3 и 4.
Рис. Критерии, основанные на спальнях
Ниже приведены отфильтрованные данные по выбранному жилью с 3 или 4 спальнями.
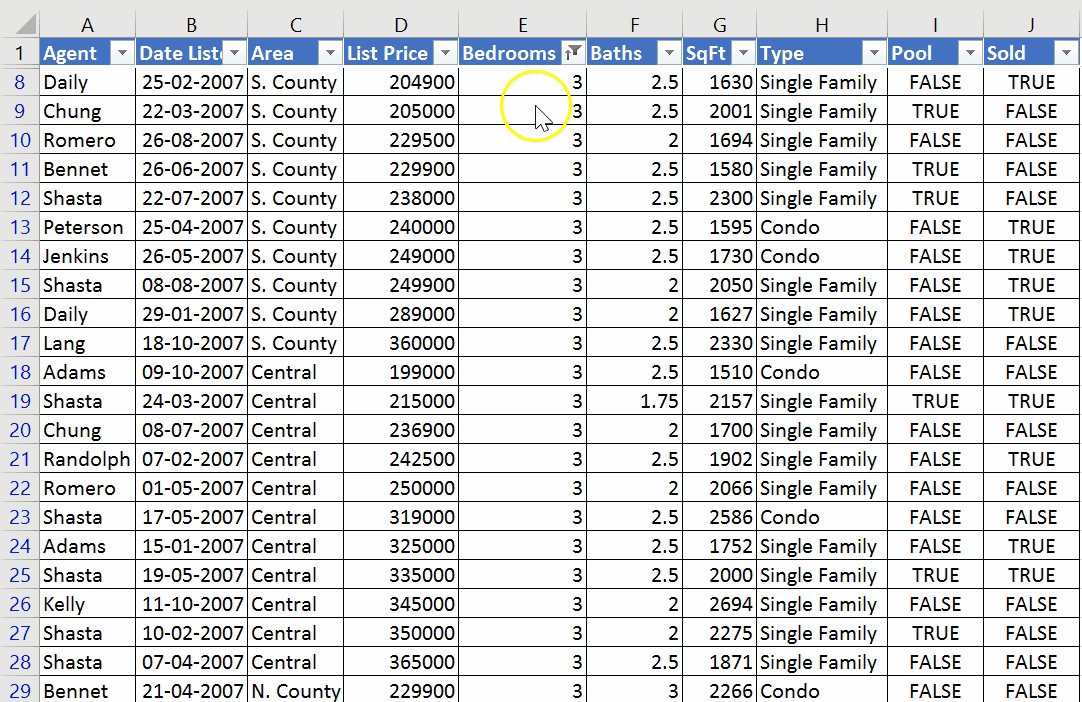
Рис. Дома с 3 или 4 спальнями
Станьте экспертом в области науки о данных и получите работу своей мечтыПрограмма аспирантуры Калифорнийского технологического института по науке о данныхИзучить программу
Фильтрация на основе нескольких столбцов и условий
Вы можете использовать несколько фильтров, чтобы сузить результаты. Если задействовано несколько столбцов и условий, вам необходимо использовать расширенную фильтрацию. Excel предоставляет расширенные инструменты фильтрации, такие как поиск, дата, текст и фильтрация чисел.
Давайте выведем на экран список всех домов в Центральном регионе с бассейном и в Южном округе без бассейна.
- Создайте диапазон критериев со списком всех столбцов в таблице.
- Добавьте Центральный и Южный округ в столбец «Область».
- Добавьте значение TRUE для Central в столбце Pool.
- Добавьте значение FALSE для округа Южный в столбце «Бассейн».
- Перейдите на вкладку «Данные» > в разделе «Сортировка и фильтр» выберите «Дополнительно».
- Выберите фильтрацию списка, на месте или копирование в другое место.
- В диапазоне списка выбраны исходные данные.
- Выберите диапазон критериев, показанный выше, нажмите «ОК».
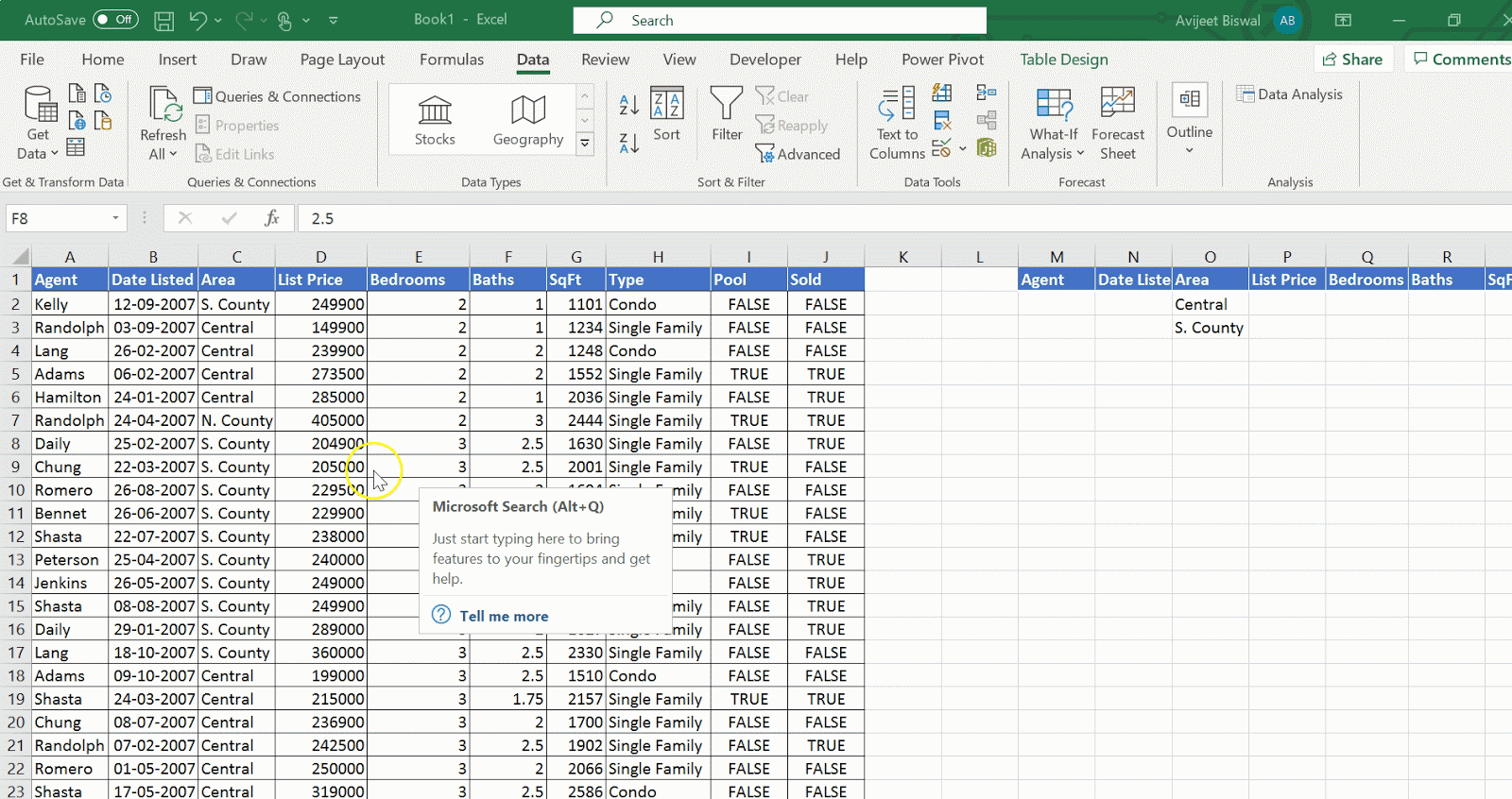
Рис. Дома в Центральном регионе с бассейном и в Южном округе без бассейна
Найдите агентов с домом в районе округа Север, в котором есть 2 спальни и который рассчитан на одну семью.
Ниже представлен диапазон критериев для вышеуказанной проблемы.
- На вкладке «Данные» в разделе «Сортировка и фильтр» выберите «Дополнительно».
- Выберите фильтрацию списка, на месте или копирование в другое место.
- В диапазоне списка выбраны исходные данные.
- Выберите диапазон критериев: Площадь — Северный округ, Количество спален — 2 и Тип — Односемейный.
- Нажмите «ОК».

Рис. Дома в округе Север с 2 спальнями и односемейные.
Показать все дома, чья цена составляет от 300000 до 400000
Чтобы решить эту проблему, вам необходимо создать два столбца цен в прайс-листе, один из которых будет иметь значение «>=300000», а другой — «<=400000».
Укажите правильные критерии для диапазона в диалоговом окне «Расширенный фильтр» и нажмите «ОК».
Ниже показано, как будут выглядеть отфильтрованные данные:
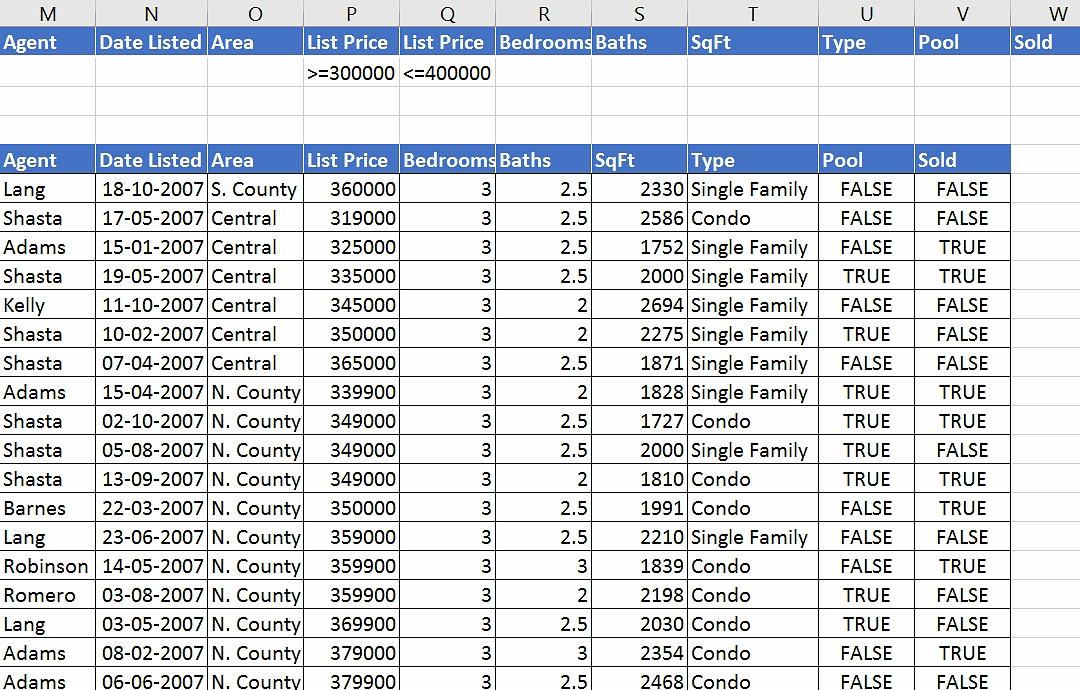
Рис. Дома, цена которых составляет от 300 000 до 400 000.
Найдите все дома в округе Северный с ценой более 300000 и с 3 или 4 спальнями.
Вот как следует отображать диапазон критериев.
Ниже приведены окончательные отфильтрованные данные на основе соответствующих условий.
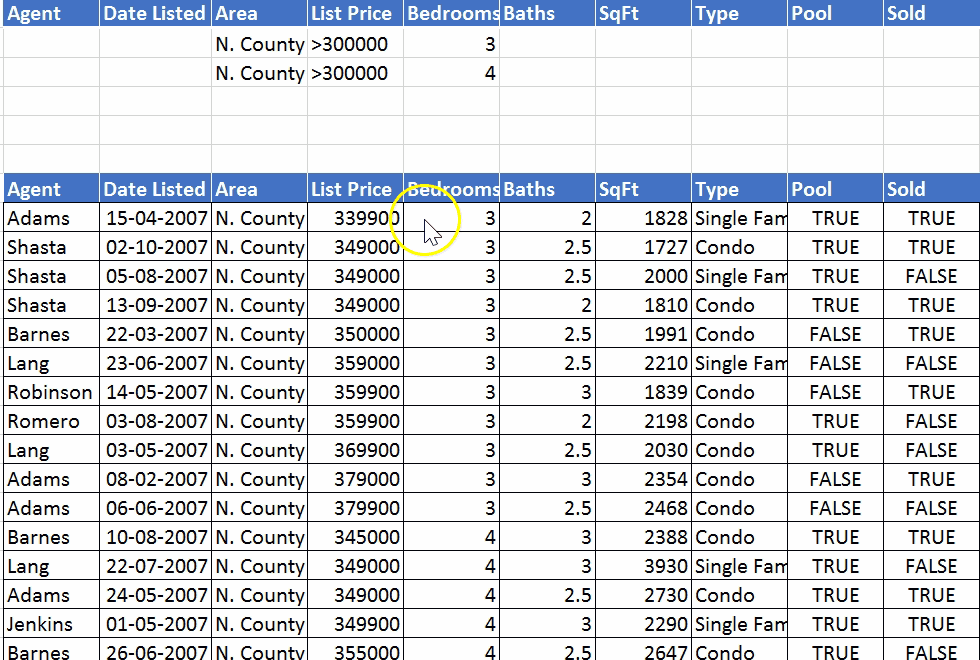
Рис. Дома в округе Северный с прейскурантной ценой более 300000 и с 3 или 4 спальнями.
Заключение
Благодаря этой статье вы поняли, как сортировать данные в Excel. Вы увидели, как сортировать данные по одному столбцу. Вы поняли, как работает сортировка, когда задействовано несколько столбцов. Вы также получили представление о пользовательской функции сортировки MS Excel. В дополнение к этому вы также научились фильтровать данные в Excel.
У вас есть вопросы по этой статье «Как сортировать данные в Excel»? Если да, то, пожалуйста, оставляйте свои вопросы в комментариях к видео. Мы будем рады ответить на них. Посмотрите это видео, чтобы узнать больше: Сортировка и фильтрация данных в Excel.
Начните свой путь в науке о данных, став экспертом в области данных с помощью Simplilearn's Data Science Bootcamp, организованного в партнерстве с IBM. Программа, разработанная для работающих профессионалов, включает мастер-классы от выдающихся инструкторов Caltech и экспертов IBM, а также эксклюзивные хакатоны и сессии Ask Me Anything от IBM.
Программы для Windows, мобильные приложения, игры - ВСЁ БЕСПЛАТНО, в нашем закрытом телеграмм канале - Подписывайтесь:)




