Master Excel Power Query: пошаговое руководство (2024 г.)
Проверено и проверено Саянтони Дасом
Power Query упрощает решение типичных задач, связанных с данными. Много драгоценного времени обычно тратится на повторяющуюся ручную работу, такую как вырезание и вставка или объединение столбцов и применение фильтров. Инструмент Power Query значительно упрощает выполнение таких задач.
Дополнительным преимуществом является то, что Power Query прост в использовании по сравнению с другими инструментами бизнес-аналитики. Интерфейс Power Query удобен для пользователя. Поскольку он очень похож на интерфейс Excel, многим пользователям он покажется удобным.
Станьте самым высокооплачиваемым экспертом по бизнес-анализу с магистерской программой бизнес-аналитикаИзучите сейчас![]()
Программы для Windows, мобильные приложения, игры - ВСЁ БЕСПЛАТНО, в нашем закрытом телеграмм канале - Подписывайтесь:)
Что такое Power Query?
Power Query — приложение для преобразования и подготовки данных. С помощью Power Query вы можете получать данные из источников с помощью графического интерфейса и применять преобразования с помощью редактора Power Query. Используя Power Query, инструмент бизнес-аналитики, предлагаемый Microsoft Excel, вы можете импортировать данные из любого количества источников, очищать их, преобразовывать, а затем изменять в соответствии с вашими потребностями. Таким образом, вы можете настроить запрос только один раз, а затем повторно использовать его, просто обновив.
Как следует из названия, Power Query — это самый мощный инструмент автоматизации данных, доступный в Excel 2010 и более поздних версиях. Power Query позволяет пользователю импортировать данные в Excel из внешних источников, таких как текстовые файлы, файлы CSV, веб-книги или книги Excel, и это лишь некоторые из них. Затем данные можно очистить и подготовить в соответствии с нашими требованиями.
В Power Query встроено несколько полезных функций, таких как добавление данных и создание связей между различными наборами данных. Это называется объединением наборов данных. С помощью инструмента мы также можем группировать и суммировать данные. Излишне говорить, что это очень полезный инструмент.
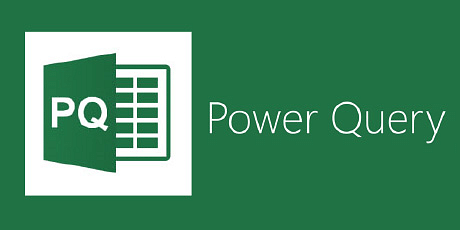
Как включить Power Query?
Power Query доступен в виде бесплатной надстройки для Excel 2010 и 2013, которую можно загрузить с веб-сайта Microsoft. Ссылка доступна здесь.
При нажатии кнопки «Загрузить» открывается диалоговое окно, в котором вы можете выбрать подходящий вариант загрузки, соответствующий вашей ОС. Power Query будет загружен в вашу систему.
Это встроенный инструмент, начиная с Excel 2016, который доступен в разделе «Получение и преобразование данных» на вкладке «Данные».
Четыре фазы Power Query
Power Query позволяет пользователям извлекать, преобразовывать и загружать (ETL) данные из различных источников в Excel или Power BI. Четыре этапа Power Query:
1. Подключитесь
На этом этапе пользователи подключаются к источникам данных, из которых они хотят извлечь данные. Power Query поддерживает множество источников данных, включая базы данных, файлы, веб-страницы и многое другое. На этом этапе пользователи также могут указать любые необходимые данные аутентификации или авторизации.
2. Трансформация
После загрузки данных в Power Query пользователи могут использовать различные инструменты преобразования данных для очистки, изменения и преобразования данных в соответствии со своими конкретными потребностями. Общие задачи преобразования данных включают удаление дубликатов, фильтрацию данных, объединение данных, разделение столбцов и поворот данных.
3. Объедините
Power Query также позволяет пользователям объединять данные из нескольких источников, используя различные методы. Пользователи могут объединять таблицы, добавлять или объединять данные, используя общий ключ. Этот этап полезен для интеграции данных из разных источников в единое представление.
4. Загрузка
Наконец, на этапе загрузки пользователи указывают, куда загружать преобразованные данные. Они могут загрузить данные в лист Excel или отчет Power BI или создать подключение к источнику данных, чтобы данные автоматически обновлялись при каждом изменении исходных данных.
Давайте двинемся дальше и разберемся в концепции Power Query.
Что такое список запросов?
Список запросов относится к набору или набору запросов в базе данных или системе управления данными. Он представляет собой группу предопределенных запросов, которые сохраняются и организованы для облегчения доступа и выполнения. Список запросов обычно включает в себя ряд операторов запроса или команд, которые извлекают, фильтруют, сортируют или манипулируют данными из одной или нескольких таблиц или источников данных. Списки запросов предоставляют удобный способ хранения часто используемых или сложных запросов и управления ими, позволяя пользователям быстро выполнять их без необходимости каждый раз заново создавать или изменять запросы. Они повышают эффективность, согласованность и возможность повторного использования в процессах запроса и анализа данных.
Предварительный просмотр данных:
Предварительный просмотр данных в Power Query — это визуальное представление импортированных данных в окне редактора Power Query. Он позволяет пользователям просмотреть образец данных перед применением каких-либо преобразований, обеспечивая быстрый обзор структуры и содержимого набора данных. В разделе «Предварительный просмотр данных» отображаются первые несколько строк импортированных данных вместе с заголовками столбцов, что позволяет пользователям оценить качество и пригодность данных для дальнейшего анализа или обработки.
Применяемые шаги
Прикладные шаги в Power Query — это последовательность действий или преобразований, которые были применены к импортированным данным. Каждый шаг представляет собой определенную операцию, например фильтрацию, сортировку, переименование столбцов или объединение запросов. В разделе «Примененные шаги» в редакторе Power Query отображается список этих преобразований в том порядке, в котором они были применены. Пользователи могут просматривать, изменять или удалять отдельные этапы, чтобы усовершенствовать процесс подготовки данных и достичь желаемого результата. Прикладные шаги обеспечивают прозрачность и воспроизводимость, позволяя пользователям легко отслеживать и воспроизводить преобразования данных.
Панель формул
Панель формул в Power Query — это раздел в редакторе Power Query, который позволяет пользователям просматривать и редактировать формулы, связанные с каждым шагом или преобразованием. Он обеспечивает текстовое представление примененных преобразований, позволяя пользователям вручную вводить или изменять базовый код языка M, который определяет преобразования данных. Панель формул предлагает более продвинутый и точный способ манипулирования данными, используя все возможности языка M. Это особенно полезно для сложных или пользовательских преобразований, которые невозможно выполнить только с помощью графического интерфейса пользователя.
Что можно сделать с помощью Power Query?
Power Query — широко используемый инструмент ETL (извлечение, преобразование, загрузка). Давайте рассмотрим три основных шага.
1. Получить данные
Импортировать данные легко с помощью раздела «Получить и преобразовать данные» на вкладке «Данные» в Excel.
Вы можете импортировать данные из нескольких разных источников.
- Из файлов: файлы Excel (книга), текстовые файлы или файлы CSV, файлы XML и файлы JSON.
- Из баз данных: SQL Server, Microsoft Access, службы анализа SQL Server.
- Из других источников: таблицы/диапазоны Excel, Интернет, Microsoft Query, каналы OData.
2. Преобразование данных
После импорта данных мы можем преобразовать их с помощью Power Query. Редактор Power Query помогает преобразовывать данные в соответствии с вашими потребностями.
Давайте взглянем на редактор и разберемся в его различных компонентах.
Интерфейс редактора Power Query
Станьте самым высокооплачиваемым экспертом по бизнес-анализу с магистерской программой бизнес-аналитикаИзучите сейчас![]()
Шесть основных разделов редактора Power Query:
- Лента редактора запросов: эта лента аналогична ленте в интерфейсе Excel. Различные команды организованы в отдельные вкладки.
- Список запросов. Этот раздел позволяет просматривать список всех запросов в текущей книге.
- Панель формул: здесь будет указана формула текущего преобразования на языке M.
- Предварительный просмотр данных: вы можете просмотреть предварительный просмотр ваших данных на основе текущего шага преобразования. Вы можете получить доступ к различным командам преобразования, щелкнув правой кнопкой мыши заголовок столбца или щелкнув параметр фильтра соответствующего заголовка столбца.
- Свойства: этот раздел состоит из списка шагов запроса. Здесь вы сможете назвать свой запрос. Присвоение запросу имени является важным шагом для облегчения его идентификации.
- Примененные шаги: Каждый шаг трансформации, который вы предпримете, будет записан здесь в хронологическом порядке. При необходимости вы можете добавлять, удалять, редактировать или менять порядок шагов.
Это все касалось интерфейса редактора. Теперь давайте перейдем к рассмотрению простого примера преобразования в редакторе.
Следуйте инструкциям ниже, чтобы узнать, как сортировать таблицу по одному столбцу.
- Сначала загрузите данные в редактор.
- Затем выберите столбец, который вы хотите отсортировать.
- Нажмите на значок фильтра, как показано на изображении.
- При нажатии кнопки «ОК» таблица сортируется по столбцу «Имя» в алфавитном порядке.
Вы увидите код M в строке формул. Это используется для записи выполненных шагов.
- Примененные преобразования будут отражены в разделе «Примененные шаги».
В редакторе можно выполнить множество других преобразований. После этого шага нам нужно загрузить данные в нашу электронную таблицу Excel.
3. Вывод в Excel
После выполнения всех операций в редакторе нам нужно будет вывести его на наш лист Excel. Для этого нажмите кнопку «Закрыть и загрузить» в разделе «Лента» редактора Power Query.
При выборе этой опции редактор закрывается и загружает результат на ваш рабочий лист.
В следующем разделе мы рассмотрим различные способы импорта данных в наш лист Excel.
Станьте самым высокооплачиваемым экспертом по бизнес-анализу с магистерской программой бизнес-аналитикаИзучите сейчас![]()
Различные способы импорта данных в лист Excel
Ниже приведено подробное руководство по импорту данных из различных источников данных.
1. Импорт данных из текстового файла
Выполните действия, чтобы импортировать текстовый файл с помощью запроса Power:
- Перейдите на вкладку «Данные» -> «Текстовый/CSV-файл».
- После того, как мы выбрали опцию «Текст/CSV-файл», откроется диалоговое окно «Импорт данных».
- Выберите нужный текстовый файл и нажмите «Импорт».
- Откроется диалоговое окно, в котором отображается предварительный просмотр содержащихся данных.
- Наконец, нажмите «Загрузить», чтобы импортировать данные.
2. Импорт данных из файла CSV.
Вы можете использовать Power Query для импорта из файлов CSV, выполнив следующие действия:
- Перейдите на вкладку «Данные» -> «Текстовый/CSV-файл».
- После того, как мы выбрали опцию «Текст/CSV-файл», откроется диалоговое окно «Импорт данных».
- Выберите нужный CSV-файл и нажмите «Импорт».
- Откроется диалоговое окно, в котором отображается предварительный просмотр содержащихся данных.
- Наконец, нажмите «Загрузить», чтобы импортировать данные.
3. Импорт одного источника данных из книги Excel
Чтобы импортировать единый источник данных, выполните следующие действия:
- Перейдите на вкладку «Данные» -> команда «Получить данные». Откроется раскрывающееся меню. Раскрывающееся меню предлагает различные варианты импорта наших данных. Чтобы импортировать из книги Excel, мы выбираем опцию «Из файла», а затем «Из книги».
- Excel открывает диалоговое окно, которое помогает нам перемещаться и выбирать книгу.
- Перейдя к местоположению книги, мы можем щелкнуть по ней, а затем нажать «Открыть».
- Откроется диалоговое окно навигации. Диалоговое окно навигации предоставляет вам набор источников данных.
- Отсюда мы можем выбрать данные, с которыми хотим работать.
- Наконец, нажмите «Загрузить», чтобы импортировать данные.
Станьте самым высокооплачиваемым экспертом по бизнес-анализу с магистерской программой бизнес-аналитикаИзучите сейчас![]()
4. Импорт нескольких источников данных из книги Excel
Следующие шаги помогут вам импортировать несколько источников данных из книги Excel:
- Нажмите вкладку «Данные», а затем команду «Получить данные». При нажатии на нее открывается раскрывающееся меню. Раскрывающееся меню предлагает различные варианты импорта наших данных. Чтобы импортировать из книги Excel, мы выбираем опцию «Из файла», а затем «Из книги».
- Excel открывает диалоговое окно, которое помогает нам перемещаться и выбирать книгу.
- Перейдя к местоположению книги, мы можем щелкнуть по ней, а затем нажать «Открыть».
- Откроется диалоговое окно навигации. Диалоговое окно навигации предоставляет вам набор источников данных.
- В диалоговом окне навигации есть опция «Выбрать несколько элементов». Выбрав эту опцию, мы можем выбрать более одного элемента.
- Отсюда мы можем выбрать несколько источников данных, с которыми хотим работать.
- Наконец, нажмите «Загрузить», чтобы импортировать данные.
Итак, это было несколько методов, с помощью которых вы можете импортировать данные в Excel. Забегая вперед, давайте посмотрим на простую демонстрацию того, как можно импортировать данные из файла CSV.
Демо для получения данных из файла CSV
Мы объясним, как импортировать данные из файла CSV. Этот процесс прост и состоит из нескольких шагов.
Импорт данных из файла CSV
- Нажмите вкладку «Данные», после чего будет найдена команда «Текстовый/CSV-файл».
- После того, как мы выбрали опцию «Текст/CSV-файл», откроется диалоговое окно «Импорт данных».
- Выберите нужный CSV-файл и нажмите «Импорт».
- Откроется диалоговое окно с именем CSV-файла. Он показывает предварительный просмотр содержащихся данных.
- Наконец, нажмите «Загрузить», чтобы импортировать данные.
Как вы можете заметить, на лист Excel загружается 14 строк.
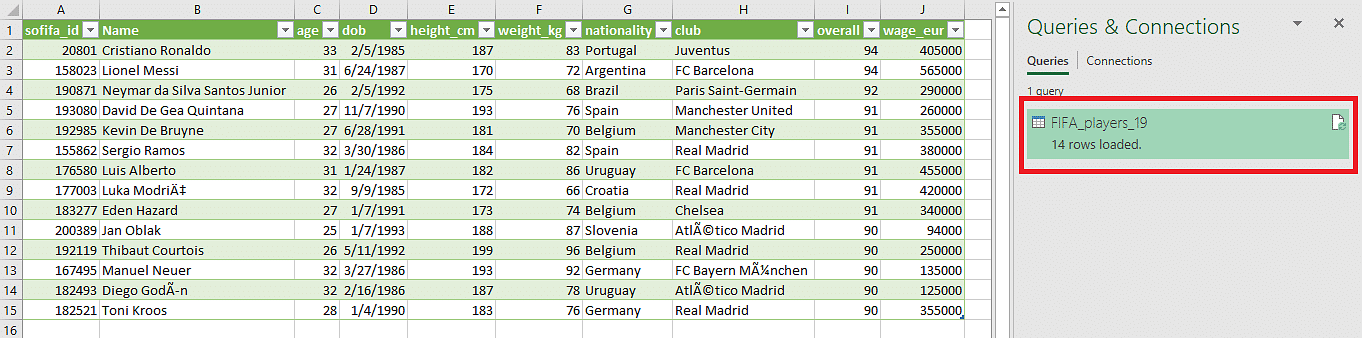
Теперь давайте двинемся дальше и разберемся в различных задачах и преобразованиях, которые можно выполнить с помощью Power Query.
Станьте самым высокооплачиваемым экспертом по бизнес-анализу с магистерской программой бизнес-аналитикаИзучите сейчас![]()
Какие основные преобразования можно выполнить с помощью Power Query?
В этом разделе давайте рассмотрим различные функции трансформации, которые можно легко выполнить с помощью нескольких щелчков мыши.
1. Функции форматирования текста
В этом разделе вы узнаете, как форматировать текст в верхнем и нижнем регистре, а также поймете, как использовать операцию «Обрезать».
ВЕРХНИЙ РЕГИСТР
Шаг 1. Загрузите необходимые данные в редактор Power Query. Это можно сделать, выбрав соответствующий источник данных в разделе «Получить и преобразовать данные» на вкладке «Данные Excel». Откроется редактор, который позволит нам редактировать данные.
Шаг 2. Нажмите на имя столбца, а затем перейдите на вкладку «Преобразование», где отобразятся различные параметры. При нажатии на опцию «Форматировать текст» откроется раскрывающееся меню с опцией редактирования текста «ПРОПИСНЫЕ».
Шаг 3: Наконец, при выборе параметра редактирования ПРОПИСНЫМ РЕГИСТРОМ весь текст в данном столбце будет преобразован в верхний регистр.
СТРОЧНАЯ СТРОЧКА
Шаг 1. Загрузите необходимые данные в редактор Power Query. Это можно сделать, выбрав соответствующий источник данных в разделе «Получить и преобразовать данные» на вкладке «Данные Excel». Откроется редактор, который позволит нам редактировать данные.
Шаг 2. Нажмите на имя столбца, а затем перейдите на вкладку «Преобразование», где отобразятся различные параметры. При нажатии на опцию «Форматировать текст» откроется раскрывающееся меню с опцией редактирования текста «НИЖНИЙ РЕГИСТР».
Шаг 3: Как видите, весь текст из выбранного столбца будет преобразован в нижний регистр.
ПОДРЕЗАТЬ
Шаг 1. Загрузите необходимые данные в редактор Power Query. Это можно сделать, выбрав соответствующий источник данных в разделе «Получить и преобразовать данные» на вкладке «Данные Excel». Откроется редактор Power Query, который позволит нам редактировать данные.
Шаг 2. Чтобы удалить из данных все лишние пробелы, щелкните имя столбца, а затем выберите вкладку «Преобразование», на которой отображаются различные параметры. При нажатии на опцию «Формат» отобразится раскрывающееся меню с опцией редактирования текста под названием «Обрезать».
Шаг 3: Наконец, при выборе параметра редактирования «Обрезать» все лишние пробелы в данном столбце будут удалены.
Стратегии лидерстваБесплатный вебинар | 6 декабря, среда | 19:00 ЗАРЕГИСТРИРУЙТЕСЬ СЕЙЧАС!![]()
2. Разделение столбца с помощью разделителей
Шаг 1. Загрузите необходимые данные в редактор Power Query. Это можно сделать, выбрав соответствующий источник данных в разделе «Получить и преобразовать данные» на вкладке «Данные Excel». Откроется редактор, который позволит нам редактировать данные.
Шаг 2. Чтобы разделить столбец с помощью разделителя данных, нажмите вкладку «Преобразовать», а затем выберите параметр «Разделить столбец». Появится раскрывающееся меню с возможностью разделить данные по разделителю.
Шаг 3: Появится диалоговое окно, в котором вы можете выбрать разделитель. Затем нажмите ОК.
Шаг 4: Теперь мы видим, что данные разделены на два столбца относительно разделителя.
3. Транспонировать таблицу данных
Шаг 1. Загрузите необходимые данные в редактор Power Query. Это можно сделать, выбрав соответствующий источник данных в разделе «Получить и преобразовать данные» на вкладке «Данные Excel». Откроется редактор, который позволит нам редактировать данные.
Шаг 2. Поскольку мы хотим повернуть строки в столбцы, нам нужно перейти на вкладку «Преобразование». После выбора он покажет нам возможность транспонировать данные.
Шаг 3: При выборе опции транспонирования строки будут преобразованы в столбцы. Чтобы загрузить изменения в новый лист, перейдите на вкладку «Главная» и нажмите «Закрыть и загрузить».
4. Удаление дубликатов с помощью Power Query
Шаг 1. Загрузите необходимые данные в редактор Power Query. Это можно сделать, выбрав соответствующий источник данных в разделе «Получить и преобразовать данные» на вкладке «Данные Excel». Откроется редактор, который позволит нам редактировать данные.
Посмотрите на повторяющиеся данные, выделенные на изображении ниже.
Шаг 2: Теперь нам нужно перейти на вкладку «Главная» → «Удалить строки», после чего откроется раскрывающееся меню. Нажмите на опцию «Удалить дубликаты».
Шаг 3: Как вы можете заметить, данные теперь свободны от дубликатов. Чтобы сохранить обновленную таблицу без повторяющихся строк, перейдите на вкладку «Главная» и нажмите «Закрыть и загрузить».
Объединить запросы
Power Query имеет два разных параметра, которые помогают нам комбинировать разные наборы данных. Два варианта:
Станьте самым высокооплачиваемым экспертом по бизнес-анализу с магистерской программой бизнес-аналитикаИзучите сейчас![]()
ДОБАВИТЬ
В Power Query операция добавления создает новую таблицу путем объединения всех строк из первого запроса, а затем всех строк из второго запроса. Выполните следующие действия, чтобы понять, как выполнить операцию добавления.
Шаг 1:
- Во-первых, нам нужно загрузить данные в книгу Excel. В этой демонстрации вы узнаете, как добавлять данные из файла CSV.
- Это можно сделать, выбрав вкладку «Данные», а затем команду «Текст/CSV-файл».
- После того, как мы выбрали эту опцию, откроется диалоговое окно «Импорт данных». Выберите нужный CSV-файл и нажмите «Импорт».
- Откроется диалоговое окно, в котором показан предварительный просмотр содержащихся данных. При нажатии «Загрузить» данные будут внесены в новый лист.
- Продолжайте этот шаг, чтобы добавить необходимые данные в новые листы.
Шаг 2. Теперь, чтобы добавить данные, доступные на разных листах, мы можем перейти на вкладку «Данные». Здесь мы можем найти опцию «Получить данные», нажатие на которую откроет раскрывающееся меню. Вы найдете опцию под названием «Объединить запросы». Выбрав его, вы найдете опцию «Добавить».
Шаг 3: При нажатии «Добавить» откроется окно с различными опциями, в которых мы можем добавить две или более трех таблиц. Далее нам нужно выбрать листы, которые необходимо добавить. Когда закончите, мы можем нажать ОК.
Шаг 4. Откроется редактор Power Query, и данные добавлены. Мы можем нажать «Закрыть и загрузить», чтобы сохранить эти изменения, что приведет к загрузке обновленных данных в электронную таблицу Excel.
ОБЪЕДИНИТЬ
Параметр «Объединить» аналогичен функции JOIN в SQL. Слияние — это способ объединения двух существующих запросов и создания нового запроса.
Шаг 1:
- Во-первых, нам нужно загрузить данные в книгу Excel. В этом примере мы покажем, как объединить данные из файла CSV.
- Это можно сделать, щелкнув вкладку «Данные», а затем команду «Текст/CSV-файл».
- После того, как мы выбрали эту опцию, откроется диалоговое окно «Импорт данных».
- Выберите нужный CSV-файл и нажмите «Импорт».
- Откроется диалоговое окно, в котором показан предварительный просмотр содержащихся данных. При нажатии «Загрузить» данные будут внесены в новый лист.
- Продолжайте этот шаг, чтобы добавить все необходимые наборы данных для объединения в разные листы.
Станьте самым высокооплачиваемым экспертом по бизнес-анализу с магистерской программой бизнес-аналитикаИзучите сейчас![]()
Шаг 2. Теперь, чтобы объединить данные, доступные на разных листах, нам нужно перейти на вкладку «Данные». Здесь мы можем найти опцию «Получить данные». При нажатии на него появится раскрывающееся меню, в котором есть опция «Объединить запросы». Выбрав это, нажмите «Объединить».
Шаг 3: Появится окно, в котором мы сможем выбрать листы, которые хотим объединить. Теперь выберите два столбца, щелкнув заголовок столбца, на основе которого мы хотим соединить оба листа. Затем нажмите ОК.
Шаг 4. Как только это будет сделано, редактор Power Query откроется с новым столбцом в конце, содержащим результат слияния. Чтобы сохранить внесенные изменения, нажимаем «Закрыть и загрузить».
Шаг 5: Объединенные данные теперь загружены на наш лист Excel.
Речь шла об объединении запросов с помощью операций слияния и добавления.
Ключевые указатели
Окно «Запросы и соединения»:
Окно «Запросы и соединения» — это центральный узел Power Query, где вы можете управлять запросами и подключениями к данным и взаимодействовать с ними. Он обеспечивает четкий обзор всех запросов в вашей книге, позволяя легко перемещаться, редактировать и обновлять их. Кроме того, в окне отображаются подключения к внешним источникам данных, что позволяет вам изменять свойства подключения, обновлять учетные данные или создавать новые подключения. Окно «Запросы и соединения» — это мощный инструмент для организации и управления подключениями к данным и запросами в Excel.
Разница между вкладками «Преобразование» и «Добавить столбец»:
В Power Query вкладки «Преобразование» и «Добавить столбец» — это два ключевых раздела, упрощающих манипулирование данными. Вкладка «Преобразование» предлагает широкий спектр параметров преобразования данных, позволяя выполнять такие действия, как фильтрация строк, сортировка данных, удаление дубликатов и разделение столбцов. С другой стороны, вкладка «Добавить столбец» предназначена специально для добавления новых вычисляемых столбцов к вашим данным. Он обеспечивает доступ к различным функциям, операторам и формулам, которые можно использовать для создания настраиваемых столбцов на основе существующих данных. Понимание разницы между этими двумя вкладками поможет вам эффективно управлять данными в Power Query и улучшать их.
Вкладка «Преобразование»:
На вкладке «Преобразование» в Power Query содержится множество функций преобразования данных. Он позволяет выполнять важные операции, такие как изменение типов данных, замена значений, агрегирование данных, поворот столбцов и объединение запросов. Эта вкладка также предлагает расширенные возможности преобразования, такие как применение условной логики, вызов пользовательских функций, отмена поворота данных и разделение столбцов на основе разделителей. Вкладка «Преобразование» позволяет вам очистить и изменить форму данных, гарантируя, что они будут в нужном формате для дальнейшего анализа.
Вкладка «Файл»:
Вкладка «Файл» в Power Query предоставляет параметры для управления запросами и подключениями на уровне книги. На этой вкладке вы можете создавать новые запросы, импортировать данные из внешних источников, экспортировать запросы в другие книги или загружать запросы из репозитория запросов. Кроме того, вкладка «Файл» позволяет вам получить доступ к меню «Параметры», где вы можете настроить различные параметры Power Query, такие как уровни конфиденциальности, глобальные параметры запроса и региональные предпочтения. Вкладка «Файл» служит шлюзом к основным функциям Power Query, связанным с файлами и конфигурацией.
Вкладка «Главная»:
Вкладка «Главная» в Power Query — это центральный центр для выполнения распространенных задач по манипулированию данными. Он предлагает набор часто используемых операций, включая фильтрацию, сортировку, группировку, удаление столбцов и преобразование типов данных. На этой вкладке также представлены параметры для управления настройками запроса, такие как обновление запросов, просмотр зависимостей запросов и доступ к свойствам запроса. Вкладка «Главная» служит удобной отправной точкой для большинства действий по преобразованию данных, позволяя быстро выполнять стандартные задачи и переходить к другим разделам Power Query.
Вкладка «Добавить столбец»:
Вкладка «Добавить столбец» в Power Query предназначена для улучшения ваших данных путем создания новых вычисляемых столбцов. Он предлагает множество функций, операторов и формул, которые можно использовать для определения пользовательских вычислений на основе существующих данных. Вкладка «Добавить столбец» предоставляет широкий спектр инструментов для преобразования данных и получения дополнительной информации: от базовых арифметических операций до сложных манипуляций с текстом, вычислений дат и условной логики. Эта вкладка позволяет вам расширить возможности вашей модели данных и адаптировать ее к вашим конкретным требованиям анализа.
Вкладка «Вид»:
Вкладка «Вид» в Power Query предоставляет параметры для настройки внешнего вида и макета окна редактора Power Query. Он позволяет изменять уровень масштабирования, переключать отображение панели формул, показывать или скрывать линии сетки, а также регулировать ширину столбцов. На вкладке «Вид» также есть параметры для включения или отключения функции автозаполнения панели формул и настройки отображения ошибок формул. Эти параметры настройки помогают улучшить общее взаимодействие с пользователем и сделать работу с Power Query более эффективной.
Как загрузить данные обратно на лист:
После выполнения необходимых преобразований данных в Power Query вы можете легко загрузить данные обратно на лист Excel. В окне редактора Power Query у вас есть возможность выбрать способ загрузки данных. Вы можете загрузить данные на новый лист или добавить их к существующему листу. Кроме того, вы можете указать диапазон назначения для загружаемых данных. Выбрав соответствующие параметры, вы можете легко перенести преобразованные данные из Power Query обратно на лист, где вы сможете их дополнительно проанализировать и визуализировать с помощью мощных инструментов и функций Excel.
Автоматическое обновление запроса:
Power Query предоставляет функции для автоматизации обновления запросов данных. Эта функция особенно полезна при работе с динамическими источниками данных или когда вам необходимо поддерживать актуальность данных без ручного вмешательства. Чтобы включить автоматическое обновление, вы можете указать параметры обновления для запроса в окне «Свойства запроса». Вы можете обновить запрос при открытии книги, через определенные промежутки времени или на основе определенных триггеров, таких как изменения в книге или доступность источника данных. Настроив автоматическое обновление, вы гарантируете, что ваши данные всегда будут актуальными, устраняя необходимость каждый раз вручную обновлять запросы.
Экспортные соединения:
В Power Query у вас есть возможность экспортировать подключения, что позволяет вам делиться ими или повторно использовать их в нескольких книгах. Экспорт подключений позволяет упаковать сведения о подключении, включая источник данных, учетные данные проверки подлинности и параметры подключения, в файл, который можно импортировать в другую книгу. Эта функция особенно полезна, когда вы хотите реплицировать одни и те же подключения в разных книгах или когда вам нужно поделиться подключениями с коллегами или клиентами. Экспортируя подключения, вы упрощаете процесс установления подключений к данным и обеспечиваете согласованность в своих проектах анализа данных.
Заключение
В этой статье вы узнали, как загружать данные с помощью Power Query, выполнять преобразования и выводить данные обратно на лист Excel. Используя инструмент Power Query, вы экономите массу времени, выполняя множество функций всего за несколько кликов!
Если вы заинтересованы в изучении основ Excel или хотите развить более продвинутые навыки работы с Excel, у Simplilearn есть для вас программа последипломного образования по курсу бизнес-аналитики.
Если у вас есть к нам вопросы, не стесняйтесь упомянуть их в разделе комментариев к этой статье Power Query, и наши эксперты сразу же ответят вам на них.
Часто задаваемые вопросы
1. Что такое Power Query в Excel?
Excel Power Query — это инструмент преобразования и подготовки данных, разработанный Microsoft. Он позволяет пользователям извлекать, преобразовывать и загружать данные из различных источников в Excel или Power BI с помощью визуального интерфейса. Это мощный инструмент для задач подготовки и анализа данных.
2. Как получить Power Query в Excel?
Power Query встроен в Excel 2016 и более поздних версий, но иногда его необходимо активировать. Чтобы активировать его, пользователи могут перейти в меню «Файл», выбрать «Параметры», а затем выбрать «Надстройки». Затем они могут выбрать «Надстройки COM» и включить «Microsoft Power Query для Excel».
3. Является ли Power Query бесплатным с Excel?
Да, Power Query — это бесплатная надстройка для Excel 2016 и более поздних версий, а также доступная в качестве встроенной функции в Excel для Microsoft 365. Ее можно бесплатно загрузить и установить в более старых версиях Excel.
4. Каковы основы Power Query?
Основы Power Query включают импорт, преобразование и объединение данных из различных источников в Excel, что позволяет пользователям очищать, изменять и анализировать данные без сложных формул.
5. Для чего используется Power Query Excel?
Power Query в Excel используется для импорта, преобразования и очистки данных из нескольких источников, что позволяет пользователям выполнять расширенный анализ данных и создавать унифицированные представления своих данных.
6. Как создать Power Query в Excel?
Чтобы создать Power Query в Excel, перейдите на вкладку «Данные», нажмите кнопку «Получить данные», выберите источник данных, укажите параметры импорта, примените преобразования в редакторе Power Query и загрузите данные обратно на лист.
7. Каковы преимущества Power Query?
Преимущества Power Query включают упрощенную подготовку данных, автоматическое обновление данных, простое преобразование данных, поддержку различных источников данных, улучшенные возможности анализа данных, а также возможность повторять и изменять преобразования данных одним щелчком мыши.
Программы для Windows, мобильные приложения, игры - ВСЁ БЕСПЛАТНО, в нашем закрытом телеграмм канале - Подписывайтесь:)




