Легко конвертируйте строки в столбцы (2024)
Microsoft Excel — это мощный инструмент управления данными, который помогает нам анализировать и интерпретировать данные в области науки о данных.
Когда дело доходит до форматирования данных, Excel предлагает широкий спектр методов улучшения внешнего вида листа. В этой статье вы узнаете различные способы транспонирования данных Excel.
Что такое транспонирование Excel?
В Excel транспонирование используется для переключения ориентации массива. Он преобразует вертикальный диапазон в горизонтальный или наоборот, помогая нам сортировать неформатированные данные в правильном порядке. В этой статье вы узнаете три различных метода, которые можно использовать для переноса данных в Excel.
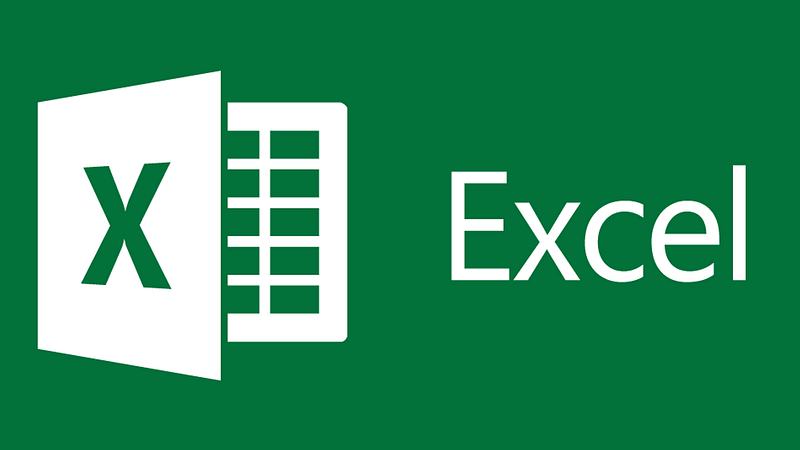
Программы для Windows, мобильные приложения, игры - ВСЁ БЕСПЛАТНО, в нашем закрытом телеграмм канале - Подписывайтесь:)
Станьте экспертом по науке о данных и получите работу своей мечты. Программа последипломного образования Калифорнийского технологического института по программе Data ScienceExplore.![]()
Как транспонировать в Excel (три лучших подхода)
Транспонирование данных Excel может оказаться сложной задачей. Следуйте приведенным ниже методам вместе с подробным пошаговым руководством, чтобы легко перенести данные.
Вставить специальную транспозицию
- Шаг 1: Во-первых, выберите диапазон который вы хотите транспонировать.
- Шаг 2. Вы найдете опцию «Копировать» на вкладке «Главная» на ленте Excel или щелкнув правой кнопкой мыши весь диапазон.
- Шаг 3: Затем выберите новое место, куда вы хотите вставить транспонированные данные.
- Шаг 4: Нажмите «Специальная вставка». Найдите эту опцию, перейдя к Вкладка «Главная» → раздел «Буфер обмена» → «Вставить» → «Специальная вставка».. Эта опция также доступна, если щелкнуть правой кнопкой мыши ячейку, в которую вы хотите вставить.
- Шаг 5: Затем появится диалоговое окно «Специальная вставка». Теперь нажмите «Значения» (чтобы вставить только значения) и выберите параметр «Транспонировать» в правом нижнем углу. Этот шаг является наиболее важным, поскольку мы хотим, чтобы данные были перенесены.
- Шаг 6: Нажмите «ОК».
Транспонированные данные успешно вставлены в новое место.
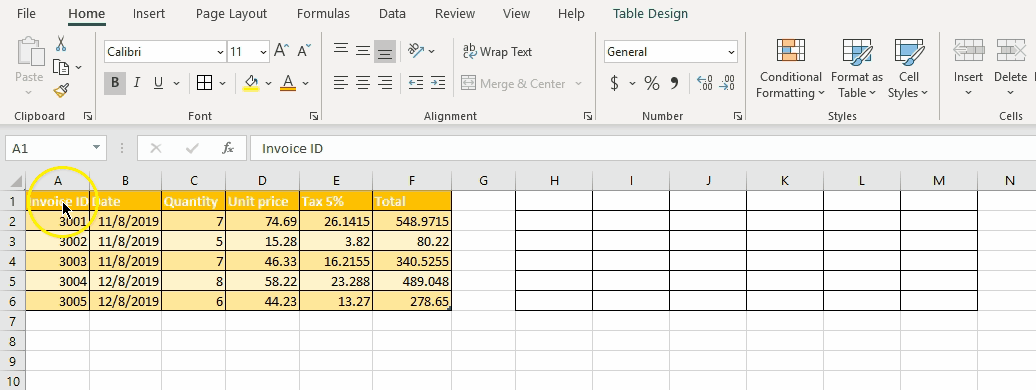
Функция «Специальная вставка» в Excel позволяет управлять форматированием вставляемого содержимого. Эту функцию можно использовать для копирования исходного содержимого и вставки транспонированных данных.
Посмотрите демо-версию и следуйте инструкциям ниже, чтобы понять, как использовать опцию «Специальная вставка» для транспонирования данных.
Теперь давайте двинемся дальше и разберемся со встроенной функцией ТРАНСП в Excel.
ТРАНСП Функция Excel
Как следует из названия, функция ТРАНСП Excel может использоваться для транспонирования данных в Excel.
Синтаксис:
Здесь массив обозначает диапазон ячеек, которые необходимо транспонировать.
Посмотрите демонстрацию, показанную ниже, чтобы лучше понять, как использовать функцию ТРАНСП.
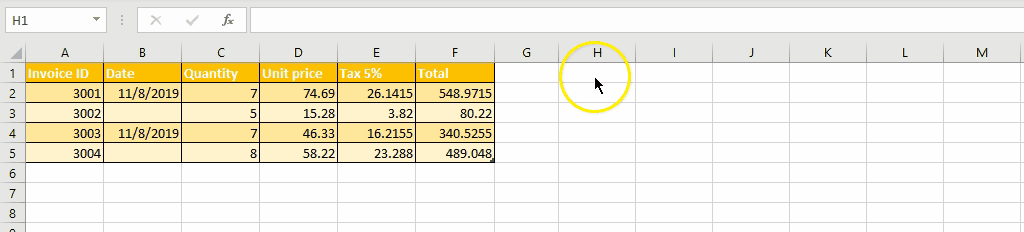
Выполните следующие простые шаги:
- Выберите диапазон ячеек, в котором вы хотите получить выходные транспонированные данные.
- ТРАНСП — формула массива; следовательно, вам нужно выбрать точное количество ячеек.
- Предположим, если диапазон вашей таблицы составляет 5×6, т. е. 5 строк и 6 столбцов, вы должны выбрать диапазон 6×5, т. е. 6 строк и 5 столбцов, для транспонированных данных.
- Теперь введите формулу = ТРАНСП (A1: F5)
- Не нажимайте Enter! Вам нужно выполнить формулы массива, нажав Ctrl+Shift+Enter.
- Примечание. Транспонирование — это формула массива. Формулу массива необходимо ввести, нажав комбинацию клавиш Ctrl+Shift+Enter, чтобы строка формул заключила формулу в фигурные скобки.
- Это делается для того, чтобы сообщить Excel, что выходные данные будут представлять собой массив данных, а не одну ячейку.
- Теперь данные будут транспонированы.
Транспонировать таблицу без нулей
Функция Excel Transpose преобразует пустые ячейки в нули. Чтобы скопировать одни и те же пустые значения при транспонировании, вам необходимо использовать функцию ЕСЛИ вместе с ТРАНСПОН.
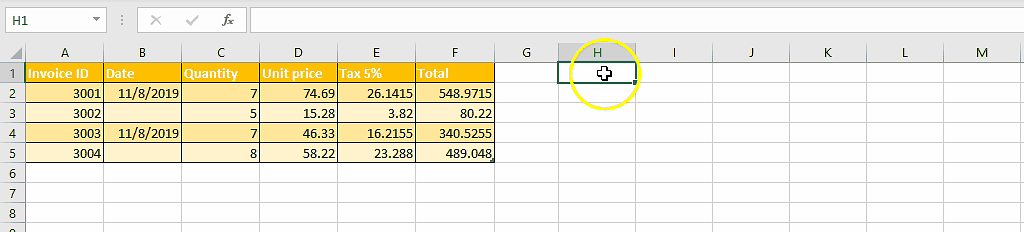
Процедура аналогична использованию функции транспонирования Excel. За исключением этого случая, мы используем формулу:
=ТРАНСПОЗ(ЕСЛИ(A1:F5=””,””,A1:F5)).
Функция ЕСЛИ проверяет, является ли значение пустым. Если да, он возвращает пустую строку для транспонирования.
Наконец, давайте научимся транспонировать данные с помощью Power Query Tool.
Станьте экспертом по науке о данных и получите работу своей мечты. Программа последипломного образования Калифорнийского технологического института по программе Data ScienceExplore.![]()
Power Query — это самый мощный инструмент автоматизации данных, доступный в Excel 2010 и более поздних версиях.
Power Query доступен как бесплатное дополнение к Excel 2010 и 2013, которое можно загрузить с веб-сайта Microsoft. Это встроенный инструмент, начиная с Excel 2016, который доступен в разделе «Получение и преобразование данных» на вкладке «Данные».
Транспонировать набор данных с помощью Power Query просто и можно выполнить, выполнив следующие действия:
- Сначала выберите диапазон данных, которые вы хотите транспонировать.
- Перейдите на вкладку «Данные» → раздел «Получение и преобразование данных» → «Из таблицы/диапазона» и нажмите на него. Откроется редактор Power Query.
- В редакторе перейдите на вкладку «Преобразование» → раздел «Таблица» → «Использовать первую строку как заголовки» → «Использовать заголовки как первую строку». При выборе этого параметра все заголовки (идентификатор счета, дата, цена за единицу, налог и общая сумма) перемещаются в первую строку.
- Теперь нажмите на опцию Транспонировать, которая доступна в том же разделе. Это приведет к транспонированию данных.
- Выберите опцию «Использовать первую строку в качестве заголовков». Это гарантирует, что первая строка транспонированных данных является заголовком.
- Наконец, нажмите вкладку «Файл» → «Закрыть и загрузить».
Транспонированные данные теперь будут загружены в новый лист Excel.
Вот что такое «как транспонировать данные Excel».
Заключение
В этой статье были рассмотрены различные методы, которые можно использовать для транспонирования данных Excel. Перенос данных вручную может занять очень много времени. Поэтому мы надеемся, что эта статья дала вам более глубокое представление о различных подходах, которые можно использовать.
Если у вас есть какие-либо вопросы по статье, не стесняйтесь упомянуть об этом в разделе комментариев, и наши специалисты свяжутся с вами в ближайшее время.
Вы также можете приложить дополнительные усилия и улучшить свои навыки работы с Excel, записавшись на курс Data Science Bootcamp, предлагаемый Simplilearn.
Программы для Windows, мобильные приложения, игры - ВСЁ БЕСПЛАТНО, в нашем закрытом телеграмм канале - Подписывайтесь:)




