Как включить виртуализацию: пошаговое руководство (2024 г.)
Серверы, развернутые многими ИТ-компаниями, часто не используют свою мощность, поскольку физический сервер предназначен для конкретного приложения. Это означает, что имеющиеся избыточные мощности не используются, что приводит к увеличению эксплуатационных и ИТ-расходов. Чтобы преодолеть эту неэффективность, важно понять, как включить виртуализацию.
Почему вам следует включить виртуализацию?
Виртуализация может повысить масштабируемость при одновременном снижении затрат. Некоторые из преимуществ, которые виртуализация может принести организации:
- Экономия средств. При включении виртуализации один физический сервер заменяется несколькими виртуальными машинами, что сокращает время простоя вычислений и способствует оптимальному использованию ресурсов. Время, затрачиваемое персоналом на управление, можно сократить за счет улучшения использования серверов. Включив виртуализацию, организации, сталкивающиеся с нехваткой ресурсов, могут отказаться от нескольких серверов.
- Сокращение времени простоя и гибкость во время аварийного восстановления. При повреждении физического сервера замена или ремонт часто отнимают много времени. Благодаря виртуализации виртуальную машину можно клонировать или реплицировать, что значительно ускоряет процесс восстановления и повышает непрерывность бизнеса.
- Повышенная производительность и эффективность. Учитывая характер виртуальной среды, виртуальные машины легче устанавливать, обслуживать и обновлять. Затраты на обслуживание и мониторинг оборудования могут быть значительно сокращены, поскольку одни и те же обновления не требуются на каждом сервере отдельно. Таким образом, повышается эффективность использования ИТ-команды.
- Разработка и тестирование. Моделирование виртуальных машин помогает разработчику запускать тесты без изменения производственной среды. Обновления программного обеспечения можно развертывать быстрее, поскольку среда обеспечивает гибкость разработки и тестирования.
- Повышенная безопасность. Поскольку виртуальные серверы изолированы, безопасность в такой среде становится более адаптивной, защищая виртуальные машины от вредоносных программ и злонамеренных атак при их перемещении с одного хоста на другой.
Системные Требования
Системные требования для аппаратной виртуализации
- Windows 10 Профессиональная или Корпоративная
- 64-битный процессор с трансляцией адресов второго уровня (SLAT)
- 4 ГБ системной оперативной памяти (минимум)
- Поддержка аппаратной виртуализации на уровне BIOS
Как включить виртуализацию в Windows 10/11?
Чтобы включить виртуализацию в Windows 10/11, убедитесь, что устройство поддерживает виртуализацию, проверив настройки прошивки BIOS (базовая система ввода-вывода) или UEFI (унифицированный расширяемый интерфейс прошивки) следующим образом:
Программы для Windows, мобильные приложения, игры - ВСЁ БЕСПЛАТНО, в нашем закрытом телеграмм канале - Подписывайтесь:)
Метод 1:
Через командную строку
- Запустить командную строку
- Введите команду systeminfo.exe.
- Команда соберет системную информацию и отобразит результат.
- Проверьте требования Hyper-V
- Если виртуализация включена в микропрограмме отображается «Да», можно использовать песочницу Windows.
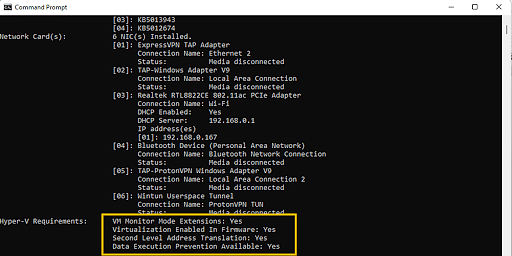
Метод 2:
Проверьте вкладку «Производительность» диспетчера задач.
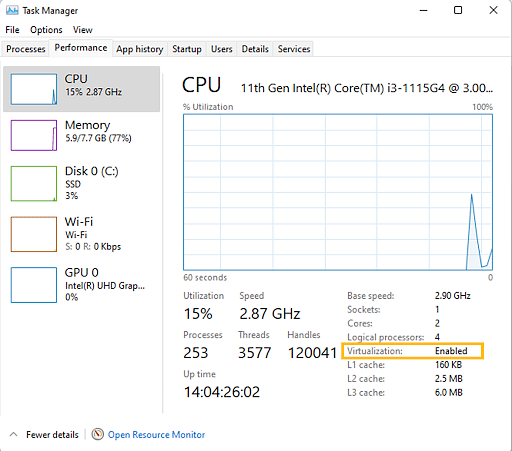
Если виртуализация отключена, выполните следующие действия, чтобы включить ее в настройках BIOS или UEFI.
Как включить виртуализацию в BIOS?
- Перезагрузите компьютер
- Пока система перезагружается с черным экраном, войдите в BIOS, нажав горячую клавишу. Горячие клавиши различаются в зависимости от марки используемого компьютера. Обычно клавиши F1, F2, F3, F10, Esc или Delete являются горячими клавишами для входа в BIOS.
- Перейдите на вкладку «Дополнительно» и нажмите Enter, чтобы продолжить.
- Выберите виртуализацию и включите.
- Сохраните изменения и перезагрузите компьютер
- Доступ к BIOS также можно получить через Windows в настройках.
Как включить виртуализацию Windows 10?
1. Зайдите в настройки Windows.
2. Нажмите «Обновление и безопасность».
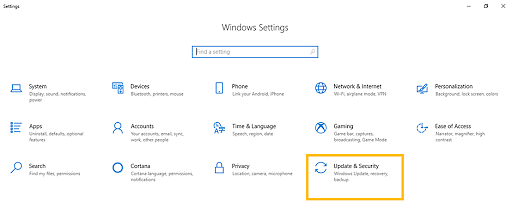
3. Нажмите «Перезагрузить сейчас» на вкладке «Восстановление», чтобы войти в среду восстановления Windows.
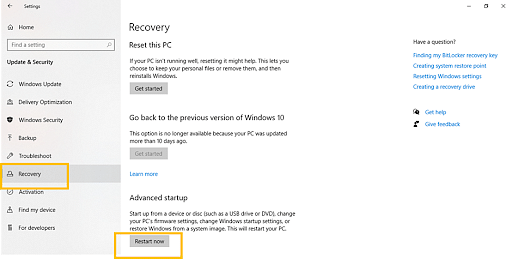
4. Нажмите «Устранение неполадок» > «Дополнительно» > «Настройки прошивки UEFI».
5. Чтобы продолжить, нажмите «Перезагрузить».
6. Отобразятся настройки BIOS. Выберите виртуализацию и включите ее.
Как включить виртуализацию без BIOS?
Чтобы включить виртуализацию без открытия BIOS, выполните следующие действия:
- Перейдите на вкладку «Безопасность» и нажмите Enter в меню «Настройка ЦП».
- Выберите технологию виртуализации Intel(R) и нажмите Enter.
- Выберите «Включить» и нажмите «Ввод».
- Нажмите F10
- Нажмите Enter, чтобы выбрать «Да», чтобы сохранить настройки и загрузиться в Windows.
Использование виртуализации
- Виртуализация обеспечивает экономичный способ разделения электронной почты, баз данных и веб-серверов, в результате чего создается инклюзивная и надежная система.
- Ключевые компоненты, такие как файловые системы и драйверы дисков, можно разрабатывать с использованием виртуализации без ущерба для стабильности.
- Виртуализация данных предполагает разделение уровня базы данных, который расположен между уровнями хранилища и приложения в общем стеке приложений. Данные остаются в исходных системах и могут быть использованы через интегрированное представление.
- Возможно развертывание виртуальных машин из дата-центра для построения облачной инфраструктуры. Миграция в облако становится проще благодаря виртуализации
- Виртуализация снижает зависимость от оборудования. Отсутствие простоев, поскольку виртуальные машины можно переносить с одного оборудования на другое.
Заключение
В этой статье вы узнали о различных методах включения виртуализации. Виртуализация может помочь вам развернуть виртуальные машины из центра обработки данных для создания безопасной облачной инфраструктуры. Если вы хотите подробно изучить эти концепции, посетите нашу программу последипломного образования в DevOps. Этот курс разработан в сотрудничестве с Caltech CTME и может помочь вам построить карьеру в области DevOps.
Если у вас есть какие-либо вопросы или вопросы относительно этой статьи, не стесняйтесь оставлять их в разделе комментариев ниже. Наша команда свяжется с вами в ближайшее время.
Часто задаваемые вопросы
1. Что такое виртуализация?
Виртуализация — это создание виртуальной версии операционной системы, сервера, устройства хранения или сетевого ресурса.
2. Перечислите различные типы виртуализации.
- Виртуализация приложений
- Аппаратная виртуализация
- Виртуализация настольных компьютеров
- Виртуализация сети
- Виртуализация серверов
- Виртуализация хранилища
3. Каковы преимущества виртуализации?
- Снижение цены
- На одной платформе можно установить несколько систем.
- Уменьшает пространство, необходимое для установки центров обработки данных
- Снижение зависимости от оборудования при запуске сложных приложений.
4. Назовите компоненты инфраструктуры ВМ.
- База данных
- веб-браузер
- Сервер лицензий
- Сервер виртуального центра
- Клиент виртуальной инфраструктуры (VI)
- Хост ESX-сервера
5. Чем контейнеры отличаются от виртуальных машин?
Хотя контейнеры и виртуальные машины представляют собой схожие ресурсы, ключевое различие между ними заключается в том, что виртуальные машины полностью виртуализируют систему, включая аппаратные уровни, тогда как контейнеры виртуализируют уровни программного обеспечения выше уровня операционной системы.
6. Что такое гипервизор?
Гипервизор, также известный как монитор виртуальных машин (VMM), — это программное обеспечение, используемое для создания и запуска виртуальных машин (ВМ). Это позволяет главному компьютеру совместно использовать свои ресурсы, такие как память и обработку, для поддержки гостевых виртуальных машин.
7. Какие бывают типы гипервизоров?
- Тип 1 или Bare Metal — это легкий гипервизор, работающий непосредственно на оборудовании хоста.
- Тип 2 или размещенный гипервизор, который работает как программный уровень в операционной системе, аналогично другим компьютерным программам.
8. Что такое QEMU?
QEMU — это бесплатный эмулятор компьютера с открытым исходным кодом, который может запускать программы и операционные системы для одного компьютера на другом.
9. Что такое Докер?
Docker — это программное обеспечение для виртуализации с открытым исходным кодом, которое помогает в разработке и запуске приложений. Приложение изолировано от инфраструктуры хоста с помощью Docker. Docker содержит все зависимости, то есть библиотеки и платформы для эффективного запуска приложения.
Программы для Windows, мобильные приложения, игры - ВСЁ БЕСПЛАТНО, в нашем закрытом телеграмм канале - Подписывайтесь:)

