Как использовать ClickUp: полное руководство по ClickUp 2024
ClickUp — это универсальный инструмент управления проектами, который можно использовать для решения различных задач: от управления командой до отслеживания личных целей. Эта статья покажет вам, как использовать ClickUp в полной мере. Мы рассмотрим все: от создания задач, назначения их членам команды, установления сроков и отслеживания прогресса. Прочитав последнюю часть этой статьи, вы станете профессионалом ClickUp!
К 2024 году число рабочих мест PM вырастет на 6% – Upskill NowUMass PGP Project ManagementИзучите курс![]()
Шаги по настройке учетной записи Clickup
Шаг 1: Зарегистрируйтесь, указав свой адрес электронной почты
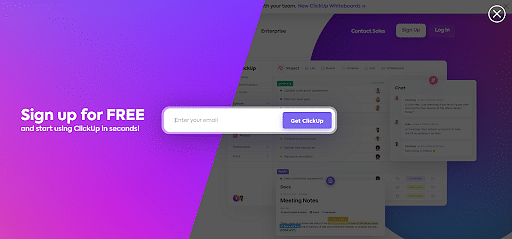
Источник: скриншот кликапа.
Программы для Windows, мобильные приложения, игры - ВСЁ БЕСПЛАТНО, в нашем закрытом телеграмм канале - Подписывайтесь:)
Перейдите на официальный сайт и зарегистрируйте учетную запись ClickUp. Как только вы это сделаете, вы получите код подтверждения на зарегистрированный адрес электронной почты. Когда вы получите код, вернитесь на страницу регистрации и введите его. Регистрация ClickUp уже началась!
Шаг 2. Выберите аватар
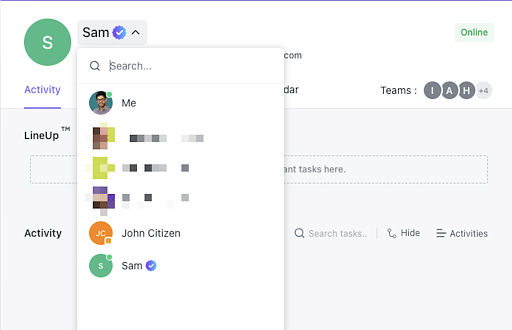
В этом разделе показано, как выбрать первоначальный аватар. Вы можете загрузить изображение или выбрать цвет, который будет сочетаться с инициалами. На этом этапе рекомендуется загрузить изображение. После загрузки вы можете внести необходимые изменения и нажать «Сохранить».
Шаг 3: выберите цвет темы
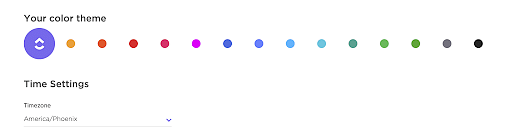
Далее выберите цвет темы. Он появится в вашей учетной записи ClickUp. Вы можете выбрать тот, который вам больше нравится, поскольку каждый участник группы может персонализировать цвет своей темы по своему выбору.
Шаг 4. Добавьте интеграцию: календарь, учет времени и облачное хранилище.
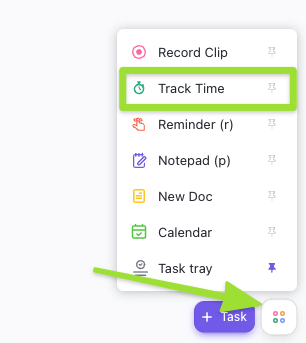
После того, как вы выбрали оттенок темы, давайте перейдем к интеграции. Затем вы можете выбрать, какие приложения вы хотите интегрировать со своей учетной записью ClickUp (например, отслеживание времени или Календарь Google), Dropbox и другие. Вам нужно будет немедленно интегрировать свою учетную запись ClickUp. Вы можете использовать все эти инструменты. Вы можете оставить их не отмеченными, если они не нужны. Они будут оставлены невыбранными, чтобы упростить задачу в начале. После того, как ваша учетная запись настроена, вы можете добавить любой из них позже.
Заработайте 60 PDU: выберите один из 6 курсов Магистерская программа PMP® PlusЗарегистрируйтесь сейчас!![]()
Шаг 5. Выберите рабочее пространство и размер команды
ClickUp будет использовать эту область для персонализации и упрощения работы пользователя. Если вы выберете «Это только я», все функции, предназначенные для команд, будут скрыты. Выберите «Я и другие», если хотите использовать все функции или пригласить других членов команды. Вы можете персонализировать настройки в любое время после настройки учетной записи ClickUp.
Шаг 6. Установите имя рабочей области
Здесь вам нужно дать конкретное имя вашему рабочему пространству. В ClickUp рабочее пространство обычно представляет собой название вашей организации, название вашего клуба, компании, некоммерческой организации или что-то еще по вашему выбору.
Шаг 7. Отправьте приглашение вашей команде.
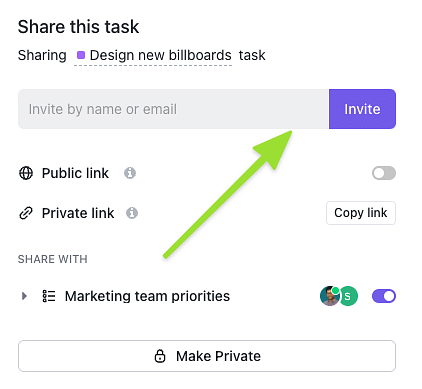
Вы можете приглашать людей непосредственно в учетную запись ClickUp.
Шаг 8. Выберите аватар рабочей области
Теперь вы можете выбрать фотографию для всего Workspace. Обычно мы рекомендуем установить логотип компании, поскольку он будет отображаться всем членам вашей команды, использующим эту учетную запись.
Шаг 9. Задайте имя для первого пространства
После того, как вы создали свое рабочее пространство, вам будет предложено выбрать имя вашего первого пространства. Будет хорошей идеей назвать первое пространство, которое вы легко запомните, поскольку оно будет использоваться в качестве испытательной площадки. А пока сделайте это несложно.
Шаг 10. Включите приложения Click.
На этом вопросы по настройке не заканчиваются. ClickUp спросит вас, какие приложения ClickApp вы хотите включить в своем ClickUp Space. Это относится к дополнительным функциям, которые вы хотели бы включить помимо базовых. Вы можете включать или отключать приложения в соответствии с требованиями вашего рабочего пространства.
К 2024 году число рабочих мест PM вырастет на 6% – Upskill NowUMass PGP Project ManagementИзучите курс![]()
Шаг 11: Добавьте больше интеграций
Здесь вам будет предоставлена возможность добавить дополнительную интеграцию в ваше рабочее пространство. Здесь вы получите несколько опций, таких как ZoomUse, Slack, Zapier и т. д. Если вы не уверены, что добавить, пока игнорируйте это. Вы можете выбрать тот, который используете чаще всего, и двигаться дальше, если это не так.
Шаг 12: Импортируйте задачи
Есть ли у вас какие-либо инструменты, из которых вы хотите импортировать данные? Вы можете сделать это после того, как урегулируете некоторые структуры ClickUp.
Шаг 13. Нажмите «Приложения».
ClickUp предлагает настольные, мобильные и веб-приложения, которые вы, возможно, захотите добавить. Расширение для браузера — отличный способ получить доступ к ClickUp из любого места (включая электронную почту).
Настройка иерархии кликов
Может быть сложно определить, должен ли ваш проект размещаться в ClickUp как пространство или папка, список, задача или задача. Но теперь этого не будет.
Установить горизонтальную иерархию ClickUp (Представления. Настраиваемые поля, Задачи)
Если вы хотите медленно строить иерархию ClickUp, рекомендуется начать с одного пространства и одного списка. Далее вам следует сосредоточить свои усилия на максимизации горизонтальной иерархии ClickUp. Содержит представления, настраиваемые поля и задачи.
Установить вертикальную иерархию ClickUp (списки папок пространств)
Добавьте к этому вертикальную иерархию, когда достигнете пределов горизонтальной иерархии. Сюда входят пространства и папки, а также списки. Этот искушение приведет к переусложнению и перегрузке элементов. Не поддавайтесь этому искушению! Гораздо проще увеличить вертикальную иерархию, чем упростить ее. Начните с основ!
Краткий обзор кликапов
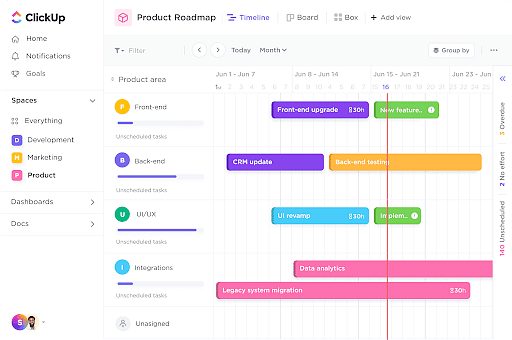
Это краткий обзор приложения ClickUp, который поможет вам начать работу. Как новый пользователь ClickUp, вам следует сосредоточиться на «Домой», «Задачах» и «Уведомлениях». Далее вам следует взаимодействовать с панелями мониторинга, документами и меню быстрого создания.
Верхняя часть страницы — «Домой». Здесь вы найдете две вкладки, которые позволяют переключаться между представлениями «Входящие» и «Домой».
Вы можете найти Задачи и Пространства прямо под главным разделом. Именно здесь вы проведете большую часть своего времени. На этой боковой панели показаны все задачи в виде оглавления.
Заработайте 60 PDU: выберите один из 6 курсов Магистерская программа PMP® PlusЗарегистрируйтесь сейчас!![]()
Далее идут уведомления! В этом разделе вы можете увидеть, что произошло с вашей учетной записью ClickUp с момента последнего ее использования.
Если вы единственный человек, использующий приложение, скорее всего, это будут уведомления от системы автоматизации ClickUp. Эти уведомления будут включать в себя обновления о действиях вашей команды в отношении задач, в которых вы участвовали. Когда учетная запись ClickUp увеличится, уведомления могут стать намного интереснее.
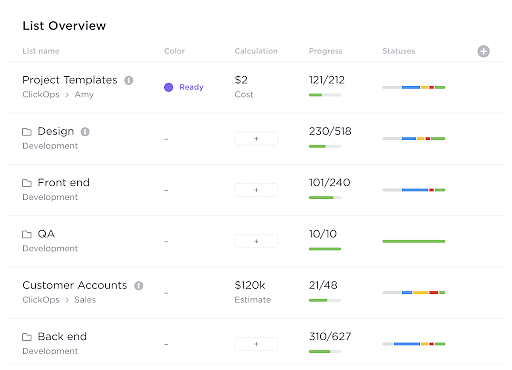
Панели мониторинга следующие. Это информация, которую вы создаете согласно созданным задачам. Чтобы отобразить штаб-квартиру вашей учетной записи ClickUp, вы можете создать несколько настроек.
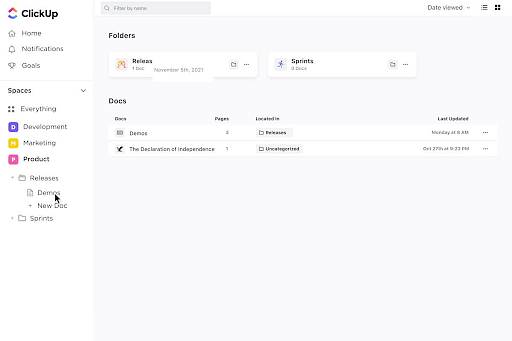
Функция документов позволяет вам начать с несложного облачного документа. Хоть их и называют «Документами», они больше похожи на блокноты. В документах нет папок, но страницы документов могут служить хранилищем различных инновационных методов организации.
Нижняя граница
ClickUp — это революционный инструмент управления задачами, который помогает вам выполнять работу более эффективно. С ClickUp вы можете легко создавать задачи, назначать их членам команды и отслеживать свой прогресс. ClickUp также предлагает различные функции, которые делают управление задачами более эффективным, например подзадачи, сроки выполнения и комментарии. Он удобен для пользователя и имеет широкий спектр функций. В этом руководстве представлен подробный обзор использования ClickUp. Ознакомьтесь с программой последипломного образования Simplilearn по управлению проектами, чтобы начать свое путешествие по управлению проектами уже сегодня!
Программы для Windows, мобильные приложения, игры - ВСЁ БЕСПЛАТНО, в нашем закрытом телеграмм канале - Подписывайтесь:)



