Фильтрация Excel: основные советы и приемы
Независимо от того, перемещаетесь ли вы по миру строк и столбцов ежедневно или время от времени, электронные таблицы Excel становятся надежными спутниками для многих в их профессиональных путешествиях. Независимо от продолжительности использования Excel, важно понимать встроенные функции и сочетания клавиш, чтобы не потеряться в море данных.
Здесь мы обсуждаем конкретную функцию Excel, где вы можете работать только с информацией, которая вам нужна. Вы также получаете свободу менять свои предпочтения в соответствии с меняющимися требованиями. Итак, давайте начнем изучать фильтрация в Excel.
Что такое фильтр в Excel?
Фильтр или фильтрация в Excel — это функция, предлагаемая пользователям для просмотра данных на основе определенных характеристик. Из общей записи функция фильтра позволяет выбирать ячейки, соответствующие требованиям, и предлагать их в качестве выходных данных. Основа фильтрации может быть одиночной или множественной, а последовательность также может быть выбрана соответствующим образом.
Широкая классификация фильтров в Excel подразделяет их на два типа: текстовый фильтр и числовой фильтр. Они предлагают широкий тип параметров фильтрации в зависимости от контекста. Их подтипы могут быть общими или конкретными. Например, «равно» и «не равно» являются общими для обоих, в то время как «начинается с» является специфическим для текстового фильтра, а «между» является специфическим для числового фильтра. Функция фильтрации выполняется с помощью трех типов логических аргументов. Это массив, If_Empty и include.
У нас есть таблица, демонстрирующая товары для оформления интерьера, производимые компанией по производству домашнего декора. Мы перечислили требования клиентов, общий объем продаж за месяц и полученную прибыль. Таблица изображена на рисунке 1.
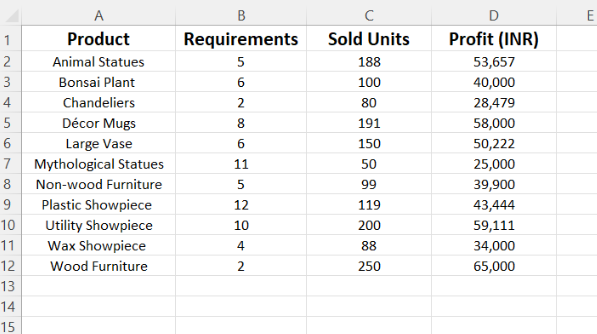
Рисунок 1: Таблица с информацией о компании, занимающейся декором для дома
Фильтрация диапазона данных
Чтобы помочь вам разобраться как фильтровать данные в Excel, Есть два способа. Вы можете использовать определенную ячейку или всю таблицу. В любом случае выбор столбца обязателен. Давайте начнем с метода определенной ячейки, а затем отфильтруем всю таблицу.
Выбрать данные
Выберите любую ячейку в таблице, которая вас интересует. Выбор здесь определит, сможете ли вы выбрать текстовый фильтр или числовой фильтр.
Включить фильтр
Учитывая предыдущее утверждение, мы рассмотрим здесь два случая. Случай I будет включать текстовые данные, чтобы позволить выбор текстового фильтра, а случай II будет включать числовые данные, чтобы позволить выбор числового фильтра.
Случай I: Выберите ячейку A7.
Случай II: Выберите ячейку C7.
Независимо от выбора фильтр будет применен ко всем столбцам. Отсюда возникает важность следующего шага.
Выберите столбец для фильтрации
Теперь выберите столбец для применения фильтра в зависимости от требований.
Случай 1
Теперь нажимаем на стрелку вниз в столбце «Продукт». Вы получите следующие опции, как показано на рисунке 2.
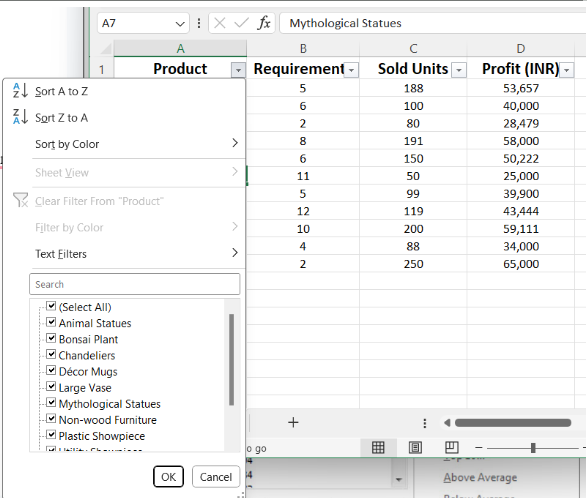
Рисунок 2: Варианты при нажатии на стрелку вниз в разделе «Продукт».
Случай 2
Теперь нажимаем на стрелку вниз на «Проданных единицах». Вы получите следующие опции, как показано на рисунке 3.
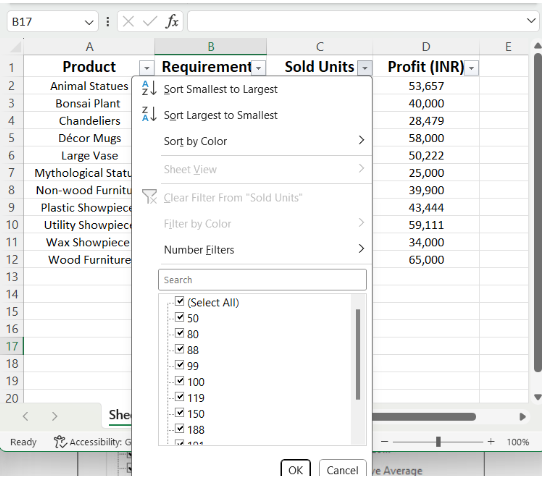
Рисунок 3: Варианты при нажатии на стрелку вниз в разделе «Проданные единицы».
Установить критерии фильтра и применить фильтр
Случай 1
Теперь мы можем выбрать просмотр только определенного типа продукта или применить текстовый фильтр. Отмена щелчка по любому отмеченному продукту, как показано на рисунке 2, просто удалит его из списка. Теперь давайте проверим различные опции, доступные в «Текстовом фильтре».
Мы настроили фильтр, изображенный на рисунке 4, а результат показан на рисунке 5.
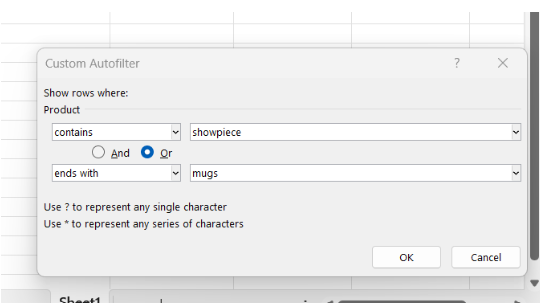
Рисунок 4: Применение настраиваемых текстовых фильтров
На выходе мы получили четыре продукта.
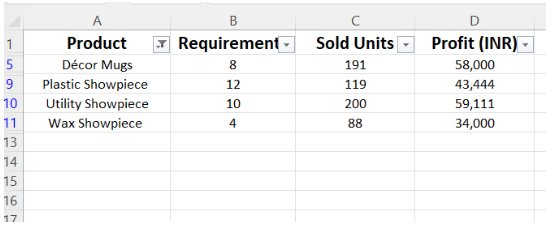
Рисунок 5: Вывод настроенного текстового фильтра.
Случай 2
Теперь мы удалим этот фильтр, нажав на «Продукт» и далее нажав «Очистить фильтр из «Продукта». Однако можно добавить дополнительный фильтр поверх фильтра.
Теперь мы можем выбрать любой столбец, так как их три с числовыми данными. Давайте рассмотрим «Требования». Мы можем либо выбрать просмотр определенного числа в этом столбце, либо применить числовой фильтр. Выбрав последний вариант, сделайте выбор, как показано на рисунке 6.
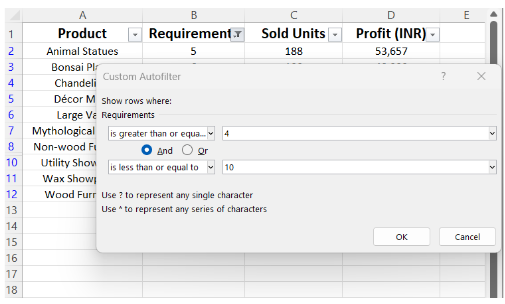
Рисунок 6: Выбор числового фильтра
Нажмите «ОК», чтобы применить фильтр. Результат будет таким, как показано на рисунке 7. Мы видим удаление определенных строк в таблице. Точное количество удаленных строк можно увидеть слева, показывая последовательность.
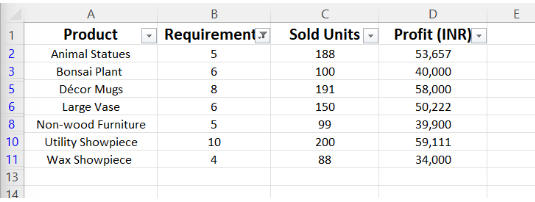
Рисунок 7: Таблица с числовым фильтром «между»
Фильтрация данных в таблице
Ранее мы работали с конкретной ячейкой и столбцом. То же самое можно сделать и со всей таблицей. Учитывая предыдущую таблицу, давайте пройдемся по процессу.
Создать таблицу
У нас есть таблица. Выбор ее и нажатие на фильтр добавляет фильтр к каждому заголовку.
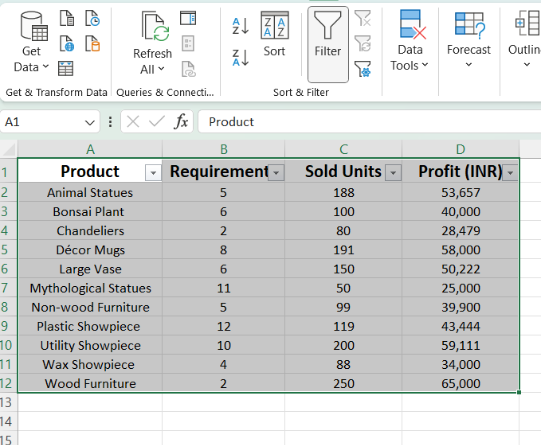
Рисунок 8: Добавление фильтра в таблицу
Выберите столбец для фильтрации и выберите параметры фильтра.
Давайте рассмотрим столбец «Прибыль». Выбор фильтра «топ 10». Появится раскрывающееся меню для дальнейшей настройки выбора. Вы можете выбрать между верхним и нижним и любым числом, например, топ 10, 11, 9 и т. д. Более того, критерии для топ 10, например, будут ли это элементы или проценты.
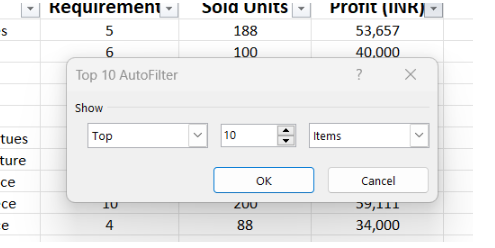
Рисунок 9: Диалоговое окно для настройки фильтра
Применить фильтр
Выбираем «элементы» и нажимаем «ОК». Результат будет таким, как показано на рисунке 10. Проверьте изменение чисел в крайней левой части, чтобы найти удаленную строку.
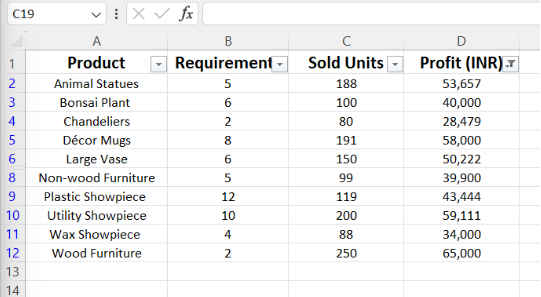
Рисунок 10: Применение числового фильтра «Топ-10»
Примечание: Вы также можете выбрать определенные или несколько обязательных элементов, просто установив флажок.
Заключение
Таблицы Excel являются важной частью работы для профессионалов, выполняющих такие задачи, как Data Scientists и Analytics. При широком спектре действий, выполняемых с помощью программного обеспечения, знание и способность сократить время обработки данных имеют решающее значение.
Помогая кандидатам изучить множество более простых функций вместе с отраслевыми приемами, магистерская программа для специалистов по данным от Simplilearn охватывает гораздо больше. Практический опыт, онлайн-обучение и возможность участвовать в хакатонах, вебинарах, мастер-классах и сессиях Ask-Me-Anything — это стимул как для карьеры, так и для саморазвития!




