Демистификация фильтрации Excel: важные советы и методы
Независимо от того, перемещаетесь ли вы по миру строк и столбцов ежедневно или время от времени, электронные таблицы Excel становятся надежными спутниками для многих в их профессиональных поездках. Независимо от продолжительности использования Excel, важно понимать доступные встроенные функции и ярлыки, чтобы не потеряться в море данных.
Здесь мы обсуждаем особую функцию Excel, благодаря которой вы можете работать только с той информацией, которая вам важна. Вы также получаете свободу изменять свои предпочтения в соответствии с меняющимися требованиями. Итак, приступим к обучению фильтрация в Excel.
Что такое фильтр в Excel?
Фильтровать или фильтрация в Excel это функция, предлагаемая пользователям для просмотра данных на основе определенных характеристик. Из общей записи функция фильтра позволяет выбирать ячейки, соответствующие требованиям, и предлагать их в качестве выходных данных. Основа фильтрации может быть одиночной или множественной, и последовательность также можно выбирать соответствующим образом.
Широкая классификация фильтров в Excel делит их на два типа: текстовый фильтр и числовой фильтр. Они предлагают широкий выбор вариантов фильтрации в зависимости от контекста. Их подтипы могут быть общими или специфическими. Например, «равно» и «не равно» являются общими для обоих, тогда как «начинается с» относится только к текстовому фильтру, а «между» относится только к числовому фильтру. Функция фильтрации осуществляется посредством трех типов логических аргументов. Это массив, If_Empty и include.
Программы для Windows, мобильные приложения, игры - ВСЁ БЕСПЛАТНО, в нашем закрытом телеграмм канале - Подписывайтесь:)
У нас есть стол, на котором представлены товары для внутренней отделки, произведенные компанией по производству домашнего декора. Мы перечислили потребности клиентов, общий объем продаж за месяц и полученную прибыль. Таблица изображена на рисунке 1.
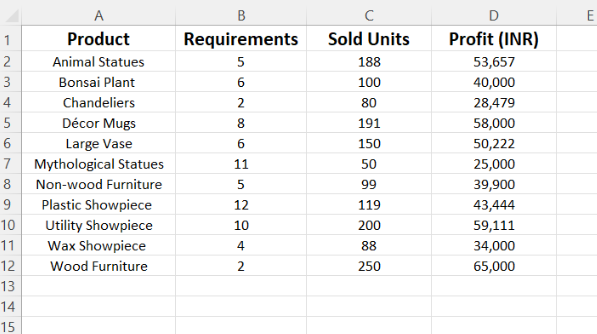
Рисунок 1. Таблица с информацией о компании, производящей предметы домашнего декора.
Фильтрация диапазона данных
Чтобы помочь вам разобраться как фильтровать данные в Excel, есть два пути. Вы можете использовать конкретную ячейку или полную таблицу. В любом случае выбор столбца является обязательным. Давайте начнем с конкретного метода ячейки, за которым последует фильтрация по всей таблице.
Выберите данные
Выберите любую ячейку в интересующей таблице. Выбор здесь определит, выберете ли вы текстовый фильтр или цифровой фильтр.
Включить фильтр
Учитывая предыдущее утверждение, мы рассмотрим здесь два случая. Случай I будет включать текстовые данные, позволяющие выбрать текстовый фильтр, а Случай II будет включать числовые данные, позволяющие выбрать числовой фильтр.
Случай I: выберите ячейку A7.
Случай II: выберите ячейку C7.
Независимо от выбора фильтр будет применен ко всем столбцам. Таким образом, возникает важность следующего шага.
Выберите столбец для фильтрации
Теперь выберите столбец для применения фильтра в зависимости от требований.
Случай I
Теперь мы нажимаем стрелку вниз в столбце «Продукт». Вы получите следующие параметры, как показано на рисунке 2.
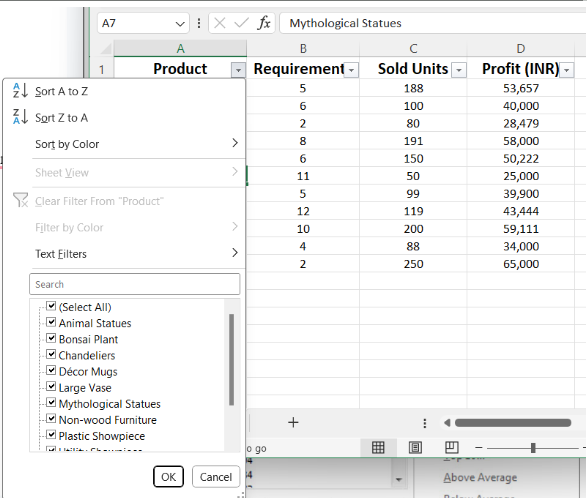
Рис. 2. Варианты нажатия стрелки вниз в разделе «Продукт».
Случай II
Теперь мы нажимаем на стрелку вниз на «Проданные единицы». Вы получите следующие параметры, как показано на рисунке 3.
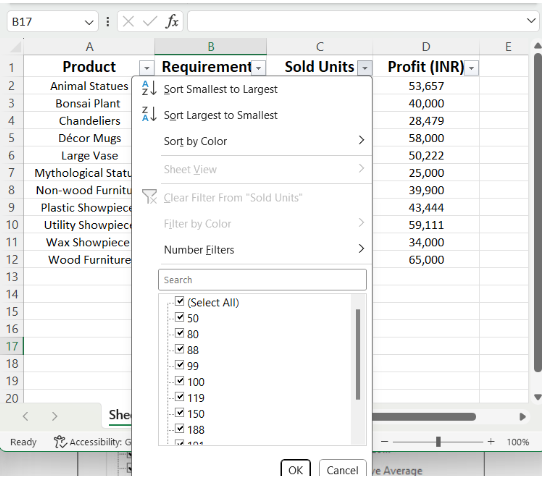
Рисунок 3: Варианты нажатия стрелки вниз в разделе «Проданные единицы».
Установите критерии фильтра и примените фильтр
Случай I
Теперь мы можем выбрать либо просмотр только определенного типа продукта, либо применить текстовый фильтр. Если снять флажок с любого отмеченного продукта, как показано на рисунке 2, он просто удалит его из списка. Теперь давайте проверим различные параметры, доступные в «Текстовом фильтре».
Мы настроили фильтр, изображенный на рисунке 4, а выходные данные показаны на рисунке 5.
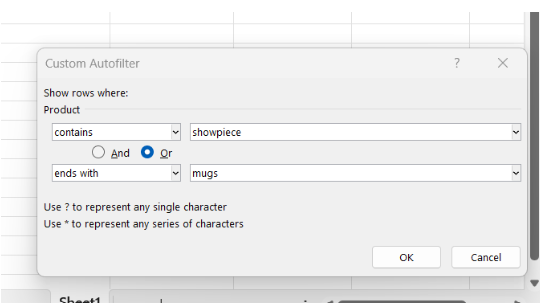
Рисунок 4. Применение настраиваемых текстовых фильтров.
На выходе мы получили четыре продукта.
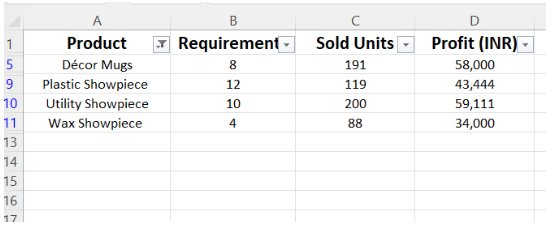
Рисунок 5: Вывод настроенного текстового фильтра.
Случай II
Теперь мы удалим этот фильтр, нажав «Продукт», а затем «Очистить фильтр из «Продукта».» Однако можно дополнительно добавить дополнительный фильтр поверх фильтра.
Теперь мы можем выбрать любой столбец, поскольку их три с числовыми данными. Давайте рассмотрим «Требования». Мы можем либо выбрать отображение определенного числа в этом столбце, либо применить числовой фильтр. Выбрав последний вариант, сделайте выбор, как показано на рисунке 6.
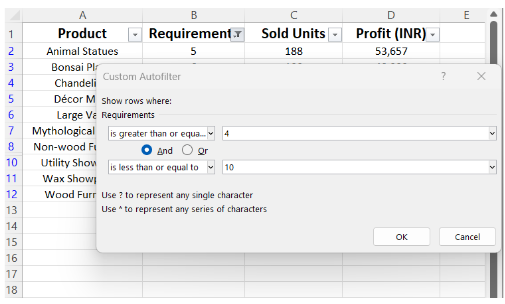
Рисунок 6. Выбор числового фильтра.
Нажмите «ОК», чтобы применить фильтр. Результат будет таким, как показано на рисунке 7. Мы видим удаление определенных строк в таблице. Точное количество удаленных строк можно увидеть в крайнем левом углу, демонстрируя последовательность.
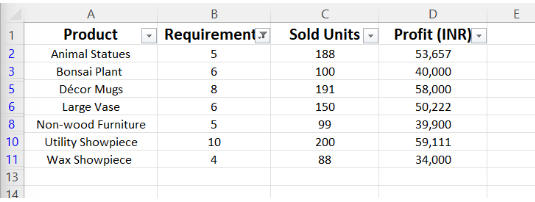
Рисунок 7: Таблица с числовым фильтром «между»
Фильтрация данных в таблице
Раньше мы работали с конкретной ячейкой и столбцом. То же самое можно сделать и со всей таблицей. Учитывая предыдущую таблицу, давайте пройдемся по процессу.
Создать таблицу
У нас есть стол. Если выбрать его и нажать на фильтр, фильтр будет добавлен в каждый заголовок.
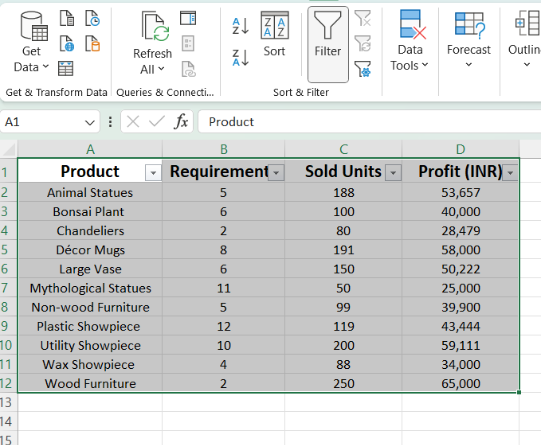
Рисунок 8. Добавление фильтра к таблице.
Выберите столбец для фильтрации и выберите параметры фильтра.
Рассмотрим столбец «Прибыль». Выбор фильтра «Топ-10». Появится раскрывающееся меню для дальнейшей настройки выбора. Вы можете выбирать между верхним и нижним числом, а также любым числом, например верхними 10, 11, 9 и т. д. Более того, критерии попадания в топ-10, например, будут ли это элементы или проценты.
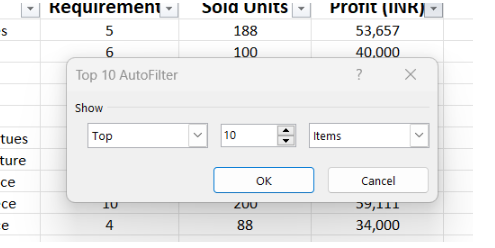
Рисунок 9: Диалоговое окно для настройки фильтра.
Применить фильтр
Выбираем «элементы» и нажимаем «ОК». Результат будет таким, как показано на рисунке 10. Проверьте изменение чисел в крайнем левом углу, чтобы найти удаленную строку.
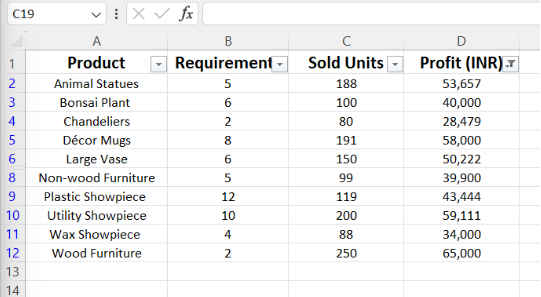
Рисунок 10. Применение числового фильтра «Топ-10»
Примечание. Вы также можете выбрать определенные или несколько необходимых элементов, только установив флажок.
Заключение
Таблицы Excel — важная часть работы для специалистов, занимающихся такими задачами, как специалисты по обработке и анализу данных и аналитике. При большом количестве действий, выполняемых с помощью программного обеспечения, решающее значение имеет знакомство и возможность сократить время обработки данных.
Магистерская программа для специалистов по данным от Simplilearn помогает кандидатам освоить множество более простых функций, а также отраслевые приемы и охватывает гораздо больше. Практический опыт, онлайн-обучение, возможность участвовать в хакатонах, вебинарах, мастер-классах и сессиях «Спроси меня о чем угодно» — это толчок как для карьеры, так и для саморазвития!
Программы для Windows, мобильные приложения, игры - ВСЁ БЕСПЛАТНО, в нашем закрытом телеграмм канале - Подписывайтесь:)





