50 сочетаний клавиш Excel, которые вы должны знать в 2024 году
Microsoft Excel широко используется по всему миру для хранения и анализа данных. Несмотря на различные новые инструменты анализа данных на рынке, Excel остается продуктом, к которому обращаются для работы с данными. Он имеет множество встроенных функций, что упрощает организацию данных.
Сочетания клавиш в Excel помогают вам работать с данными в мгновение ока. В этой статье мы обсудим различные сочетания клавиш Excel. Эти сочетания клавиш используются для более быстрого и эффективного выполнения задач.
Посмотрите видео ниже, в котором объясняются сочетания клавиш для работы с рабочими листами, сочетания клавиш для работы со строками и столбцами, а также сочетания клавиш для работы со сводными таблицами.
Что такое Microsoft Excel?
Хотя многие из вас уже знакомы с Excel, давайте все равно сделаем небольшое введение. Microsoft Excel — это приложение, разработанное корпорацией Microsoft, которое используется для записи, анализа и визуализации данных. Excel, приложение для работы с электронными таблицами, было разработано корпорацией Microsoft в 1985 году.
Программы для Windows, мобильные приложения, игры - ВСЁ БЕСПЛАТНО, в нашем закрытом телеграмм канале - Подписывайтесь:)
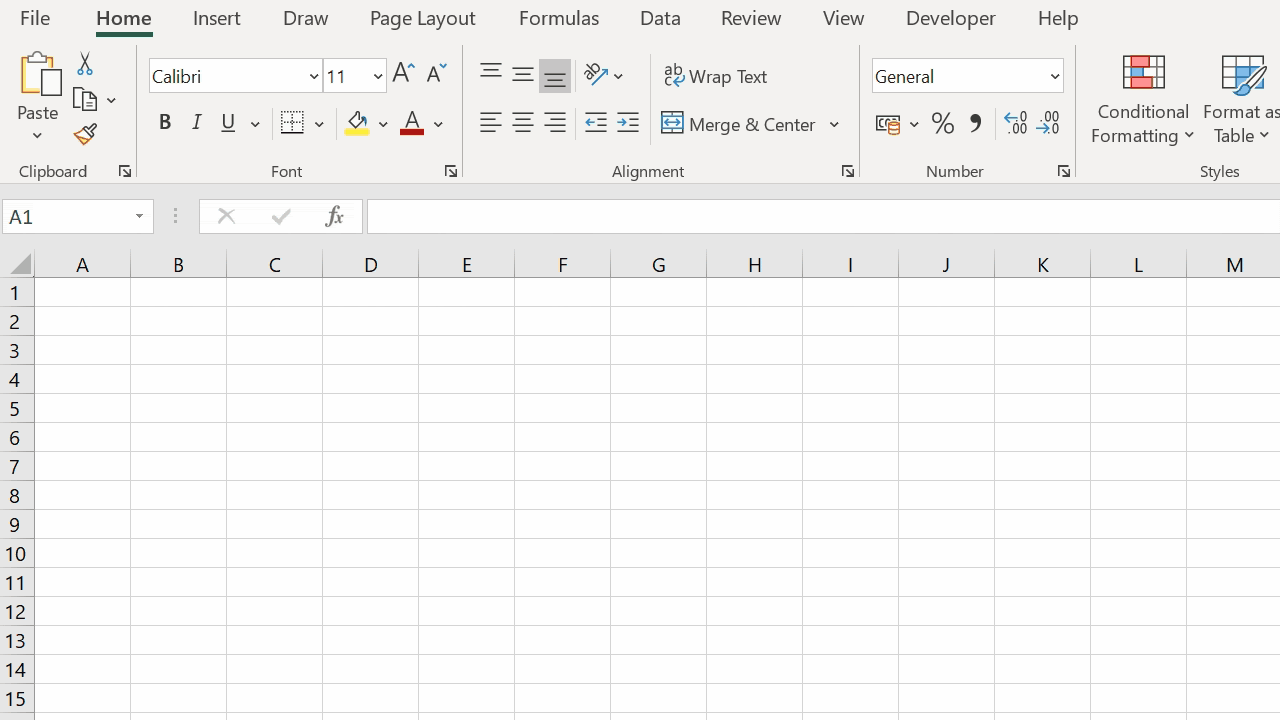
Рис.: Электронная таблица Microsoft Excel
Данные в Excel представлены в виде строк и столбцов. Excel обычно используется для записи и анализа данных, выполнения математических операций и визуализации структурированных данных в диаграммах и графиках. Наконец, еще одно важное применение Excel заключается в том, что он помогает автоматизировать задачи с помощью макросов Excel.
Для быстрого выполнения вышеупомянутых задач Excel имеет набор сочетаний клавиш. Различные операции можно выполнить несколькими простыми нажатиями клавиш. Давайте углубимся в сочетания клавиш Excel, которые могут помочь нам лучше работать с таблицей Excel.
Необходимость в сочетаниях клавиш Excel
Excel поддерживает множество сочетаний клавиш, которые помогают вам работать эффективно и повышают производительность. Вместо доступа к панели инструментов с помощью мыши, для выполнения важных функций используются два или три нажатия клавиш. Разве это не проще и не экономит время? Использование сочетаний клавиш Excel радикально увеличивает скорость и, таким образом, сокращает время работы.
Теперь вопрос в том, если вам нужно запомнить эти сочетания клавиш, ответ — нет. Однако было бы неплохо, если бы вы могли запомнить несколько из них. При регулярной практике вы сможете запомнить большинство распространенных сочетаний клавиш Excel.
Давайте теперь рассмотрим шпаргалку по сочетаниям клавиш Excel, которую вам следует знать при работе с Microsoft Excel. В этой статье мы классифицировали 50 сочетаний клавиш Excel на основе их операций. Сначала мы рассмотрим сочетания клавиш рабочей книги.
Наша магистерская программа по аналитике данных поможет вам изучить аналитические инструменты и методы, чтобы стать экспертом по аналитике данных! Это идеальный курс для вас, чтобы начать карьеру. Запишитесь сейчас!
Сочетания клавиш рабочей книги
В этом разделе мы разберемся с основами работы с рабочей книгой. Мы узнаем, как создать новую рабочую книгу, открыть существующую рабочую книгу и сохранить электронную таблицу, чтобы не потерять данные или выполненные расчеты. Затем мы рассмотрим, как можно переключаться между несколькими различными листами в рабочей книге.
Описание | Сочетания клавиш Excel |
1. Создать новую рабочую книгу | Ctrl+N |
2. Чтобы открыть существующую книгу | Ctrl+О |
3. Чтобы сохранить рабочую книгу/электронную таблицу | Ctrl+С |
4. Чтобы закрыть текущую книгу | Ctrl+W |
5. Закрыть Excel | Ctrl+F4 |
6. Чтобы перейти на следующий лист | Ctrl + PageDown |
7. Чтобы перейти на предыдущий лист | Ctrl + PageUp |
8. Перейти на вкладку «Данные» | Альт + А |
9. Перейти на вкладку «Вид» | Альт + Вт |
10. Перейти на вкладку «Формула» | Альт + М |
Это были сочетания клавиш Excel, которые помогут вам перемещаться по вашей таблице. После создания рабочей книги следующим ключевым шагом станет форматирование ячеек.
Станьте самым высокооплачиваемым экспертом по бизнес-анализу с магистерской программой по бизнес-анализуУзнайте сейчас![]()
Сочетания клавиш для форматирования ячеек
Ячейка в Excel содержит все данные, с которыми вы работаете. К ячейке можно применить несколько различных сочетаний клавиш, например, редактирование ячейки, выравнивание содержимого ячейки, добавление границы к ячейке, добавление контура ко всем выбранным ячейкам и многое другое. Вот краткий обзор этих сочетаний клавиш Excel.
Описание | Сочетания клавиш Excel |
11. Редактировать ячейку | Ф2 |
12. Копировать и вставлять ячейки | Ctrl + C, Ctrl + V |
13. Чтобы сделать шрифт курсивом и жирным | Ctrl + I, Ctrl + B |
14. Выравнивание содержимого ячейки по центру | Alt + H + A + C |
15. Для заливки цветом | Альт + Ч + Ч |
16. Чтобы добавить границу | Альт + Ч + Б |
17. Чтобы удалить границу контура | Ctrl + Shift + _ |
18. Чтобы добавить контур к выбранным ячейкам | Ctrl + Shift + & |
19. Чтобы перейти к следующей ячейке | Вкладка |
20. Чтобы перейти к предыдущей ячейке | Shift+Tab |
21. Чтобы выделить все ячейки справа | Ctrl + Shift + Стрелка вправо |
22. Чтобы выделить все ячейки слева | Ctrl + Shift + Стрелка влево |
23. Выделить столбец от выбранной ячейки до конца таблицы | Ctrl + Shift + Стрелка вниз |
24. Чтобы выделить все ячейки над выделенной ячейкой | Ctrl + Shift + Стрелка вверх |
25. Чтобы выделить все ячейки ниже выделенной ячейки | Ctrl + Shift + Стрелка вниз |
В дополнение к вышеупомянутым сочетаниям клавиш для форматирования ячеек давайте рассмотрим еще несколько дополнительных и расширенных сочетаний клавиш для форматирования ячеек в Excel, которые могут оказаться полезными.
Наша магистерская программа по аналитике данных поможет вам изучить аналитические инструменты и методы, чтобы стать экспертом по аналитике данных! Это идеальный курс для вас, чтобы начать карьеру. Запишитесь сейчас!
Мы узнаем, как добавить комментарий к ячейке. Комментарии полезны при предоставлении дополнительной информации о содержимом ячейки. Мы также узнаем, как найти значение и заменить его другим значением в электронной таблице. После этого мы рассмотрим, как вставить текущее время, текущую дату, активировать фильтр и добавить гиперссылку в ячейку. Наконец, мы увидим, как применить формат к данным в ячейке.
Описание | Сочетания клавиш Excel |
26. Чтобы добавить комментарий к ячейке | Шифт + F2 |
27. Чтобы удалить комментарий к ячейке | Шифт + F10 + D |
28. Для отображения поиска и замены | Ctrl+H |
29. Чтобы активировать фильтр | Ctrl + Shift + L Alt + Стрелка вниз |
30. Вставить текущую дату | Ctrl + ; |
31. Вставить текущее время | Ctrl + Shift + : |
32. Вставить гиперссылку | Ctrl + к |
33. Чтобы применить формат валюты | Ctrl + Shift + $ |
34. Чтобы применить процентный формат | Ctrl + Shift + % |
35. Чтобы перейти к полю «Скажите, что вы хотите сделать» | Альт + Q |
После изучения сочетаний клавиш Excel для форматирования ячеек следующим шагом будет понимание того, как работать со всей строкой/столбцом в Excel.
Станьте специалистом по обработке данных с помощью практического обучения!Программа магистратуры для специалистов по обработке данныхИзучить программу![]()
Сочетания клавиш для форматирования строк и столбцов
В этом разделе мы рассмотрим некоторые важные сочетания клавиш для форматирования строк и столбцов.
Мы научимся удалять строки и столбцы, скрывать и отображать выбранные строки и столбцы, а также группировать и разгруппировывать строки и столбцы.
Описание | Сочетания клавиш Excel |
36. Чтобы выделить всю строку | Shift + Пробел |
37. Чтобы выделить весь столбец | Ctrl + Пробел |
38. Чтобы удалить столбец | Alt+H+D+C |
39. Чтобы удалить строку | Shift + Пробел, Ctrl + – |
40. Чтобы скрыть выбранную строку | Ctrl + 9 |
41. Чтобы отобразить выбранную строку | Ctrl + Shift + 9 |
42. Чтобы скрыть выбранный столбец | Ctrl + 0 |
43. Чтобы отобразить выбранный столбец | Ctrl + Shift + 0 |
44. Группировка строк или столбцов | Alt + Shift + Стрелка вправо |
45. Чтобы разгруппировать строки или столбцы | Alt + Shift + Стрелка влево |
Теперь, когда мы рассмотрели различные сочетания клавиш для форматирования ячеек, строк и столбцов, пришло время перейти к пониманию более сложной темы в Excel, то есть работы со сводными таблицами. Давайте рассмотрим различные сочетания клавиш для суммирования данных с помощью сводной таблицы.
Освойте стратегии Gen AI для бизнеса с программой Generation AI for Business Transformation ProgramИзучите программу![]()
Сочетания клавиш сводной таблицы
Сначала давайте создадим сводную таблицу, используя набор данных о продажах.
На изображении ниже вы можете видеть, что у нас есть сводная таблица для подведения итогов по общим продажам для каждой подкатегории продукта в каждой категории.
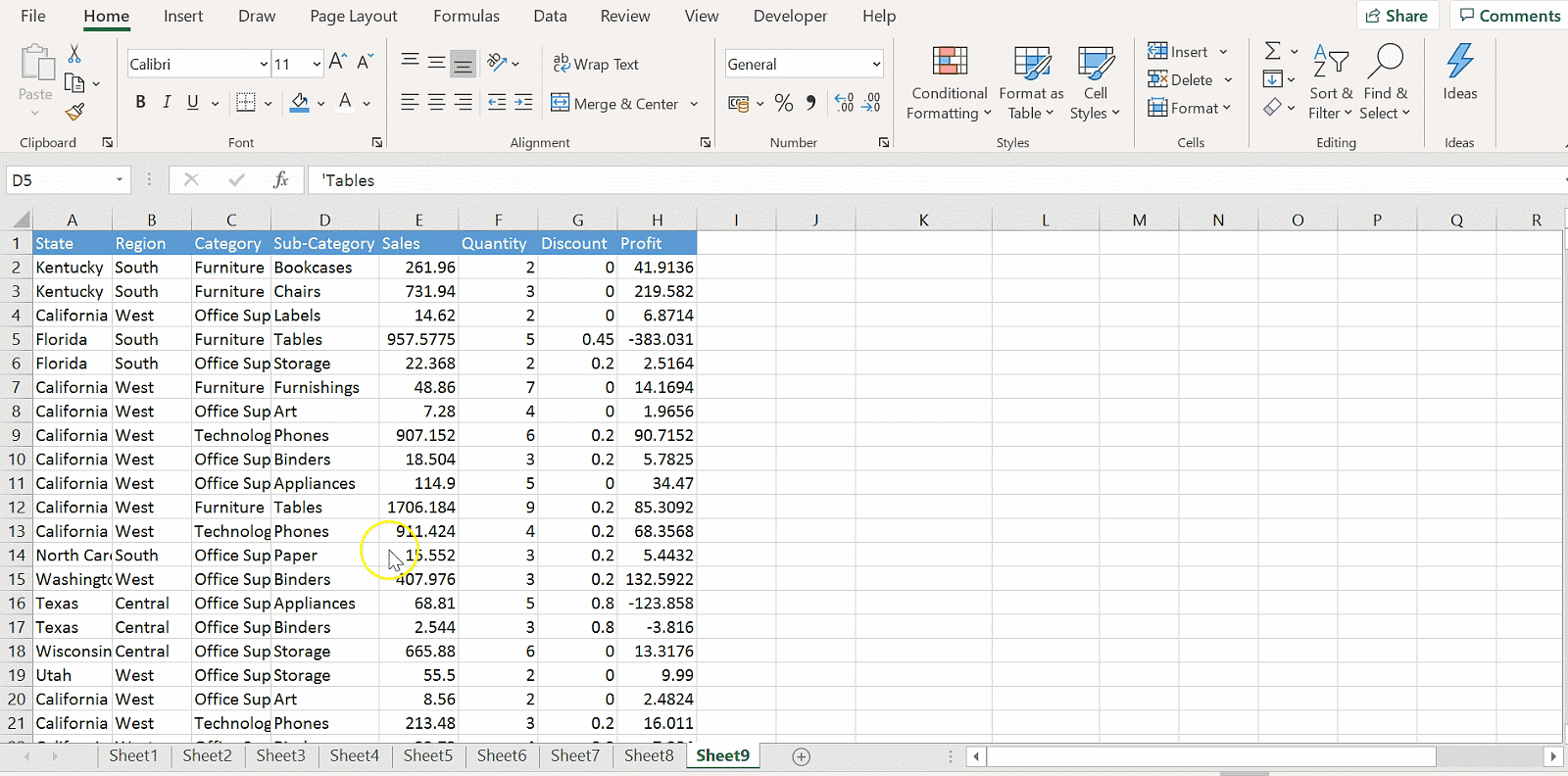
Рис. Сводная таблица с использованием данных о продажах
46. Группировка элементов сводной таблицы | Alt + Shift + Стрелка вправо |
На изображении ниже показано, что мы сгруппировали продажи книжных шкафов и стульев по подкатегориям в Группу 1.
47. Чтобы разгруппировать элементы сводной таблицы | Alt + Shift + Стрелка влево |
48. Чтобы скрыть элементы сводной таблицы | Ctrl + – |
Ниже вы можете видеть, что мы скрыли подкатегории «Стулья», «Искусство» и «Этикетка».
49. Чтобы создать сводную диаграмму на том же листе | Альт + Ф1 |
50. Чтобы создать сводную диаграмму на новом листе | F11 |
Рис. Сводная диаграмма на том же листе
Ваша карьера в области аналитики данных уже не за горами!Программа магистратуры по аналитике данныхИзучить программу![]()
Выберите правильную программу
На наших курсах вы научитесь анализировать данные, создавать содержательные отчеты и принимать решения на основе данных, которые могут помочь добиться успеха в бизнесе. Независимо от того, новичок вы или опытный профессионал, эти курсы помогут вам вывести свои навыки на новый уровень. Так зачем же ждать? Запишитесь на курс Simplilearn по аналитике данных сегодня и начните строить карьеру своей мечты!
Название программы | Аналитик данных | Программа последипломного образования по анализу данных | Учебный лагерь по аналитике данных |
| Гео | Все Гео | Все Гео | НАС |
| Университет | Simplelearn | Пердью | Калтех |
| Длительность курса | 11 месяцев | 8 месяцев | 6 месяцев |
| Требуется опыт кодирования | Нет | Базовый | Нет |
| Навыки, которые вы приобретете | Более 10 навыков, включая Python, MySQL, Tableau, NumPy и другие | Аналитика данных, статистический анализ с использованием Excel, анализ данных Python и R и многое другое | Визуализация данных с помощью Tableau, линейной и логистической регрессии, манипулирования данными и многого другого |
| Дополнительные преимущества | Прикладное обучение через Capstone и более 20 отраслевых проектов по анализу данных | Членство в Ассоциации выпускников Пердью Бесплатное членство IIMJobs Pro на 6 месяцев | Доступ к интегрированным практическим лабораториям Членство в кружке Caltech CTME |
| Расходы | $$ | $$$$ | $$$$ |
| Программа исследования | Программа исследования | Программа исследования |
Заключение
Сочетания клавиш Excel действительно помогут вам быстрее и лучше строить отчеты и анализ. После прочтения этой статьи вы поймете различные типы сочетаний клавиш Excel, связанные с рабочей книгой, форматированием ячеек, форматированием строк и столбцов и сводными таблицами.
Чтобы начать плодотворную карьеру в Excel, зарегистрируйтесь Сегодня начинается программа последипломного образования по курсу «Аналитика данных».
Мы надеемся, что вы найдете эти хаки полезными и сможете легко освоить эти сочетания клавиш, регулярно работая с Excel. У вас есть вопросы по этой статье? Если да, то, пожалуйста, напишите их в разделе комментариев к статье, и наши специалисты свяжутся с вами как можно скорее.
Часто задаваемые вопросы
1. Что такое сочетания клавиш Excel?
Сочетания клавиш Excel — это комбинации клавиш, которые позволяют вам выполнять задачи быстро и эффективно. Они могут сэкономить вам много времени, особенно если вы работаете с большими электронными таблицами. Например, вместо того, чтобы нажимать кнопку «Жирный» на панели инструментов, вы можете нажать Ctrl+B, чтобы выделить ячейку жирным шрифтом.
2. Почему важны сочетания клавиш Excel?
Сочетания клавиш важны в Excel, поскольку они могут помочь вам работать более эффективно. Используя сочетания клавиш, вы можете сэкономить время и сосредоточиться на других задачах. Они также могут помочь вам избежать повторяющихся травм от перенапряжения, поскольку вам не придется так часто использовать мышь.
3. Каковы наиболее распространённые сочетания клавиш Excel?
Вот некоторые из наиболее распространенных сочетаний клавиш Excel:
- Ctrl+C — Копировать
- Ctrl+V — Вставить
- Ctrl+Z — Отменить
- Ctrl+Y — повторить
- F2 — Редактировать ячейку
- Ctrl+A — Выбрать все
- Главная – Перейти к началу рабочего листа
- End — перейти в конец рабочего листа.
- PgUp — прокрутка на одну страницу вверх
- PgDn — прокрутить страницу вниз
4. Где можно найти список сочетаний клавиш Excel?
Список сочетаний клавиш Excel можно найти во многих местах. Одно из них — меню «Справка Excel». Другое место — Веб-сайт Microsoft Office.
5. Как создать собственные сочетания клавиш Excel?
Вы можете создать собственные сочетания клавиш Excel, перейдя в меню Файл и выбрав Параметры. Затем щелкните вкладку Дополнительно и прокрутите вниз до раздела Сочетания клавиш. В этом разделе вы можете создать новые сочетания клавиш, нажав кнопку Создать и введя комбинацию клавиш и команду, которой вы хотите ее назначить.
6. Как управлять сочетаниями клавиш в Excel?
Для управления сочетаниями клавиш в Excel вы можете настроить или изменить существующие сочетания клавиш через меню параметров Excel. Просто перейдите в раздел «Настроить ленту» и нажмите кнопку «Сочетания клавиш», чтобы назначить или изменить сочетания клавиш в соответствии с вашими предпочтениями.
7. Сколько существует сочетаний клавиш в Excel?
Существует более 270 сочетаний клавиш Excel для клавиатуры и мыши, включая сочетания клавиш для Windows, Mac и веб-версий Excel. Эти сочетания клавиш помогут вам более эффективно перемещаться, форматировать и анализировать данные.
8. Какая комбинация клавиш используется для копирования выделенного фрагмента в Excel?
Сочетание клавиш для копирования выделенного фрагмента в Excel — Ctrl+C.
9. Как отменить последнее действие в Excel?
Чтобы отменить последнее действие в Excel, можно использовать сочетание клавиш Ctrl+Z.
10. Какая комбинация клавиш позволяет повторить последнее действие в Excel?
Сочетание клавиш для повтора последнего действия в Excel — Ctrl+Y.
Программы для Windows, мобильные приложения, игры - ВСЁ БЕСПЛАТНО, в нашем закрытом телеграмм канале - Подписывайтесь:)





